A lot of users complain that Windows Defender identifies the same threat repeatedly. If you are also troubled by the issue, this post of MiniTool is worth reading. It summarizes several effective and proven fixes.
According to user reports, Windows Defender identifies the same PUP as a threat repeatedly after the implementation of Windows 10 V2004. This issue is mainly related to the Windows Defender Protection history. In addition, other factors like improper virus scan settings and corrupt browsing cache are also responsible for the issue.
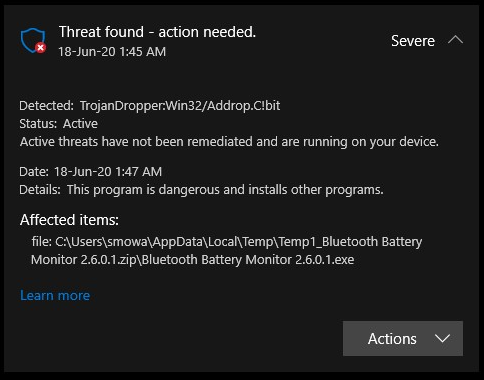
Here we summarize several proven solutions after investigating extensive user reports from the answersmicroosft.com forum. Let’s start trying.
Windows Defender Identifies the SAME PUP As a Threat Repeatedly. The problem occurs on the subsequent scans with Windows Defender. It identifies the same PUP again, and again. It has been determined that this is caused by the presence of the PUP in Protection History. It appears that the default remediation that Windows Defender applies to PUPs is to Block them, then leave them in Protection History.
https://answers.microsoft.com/en-us/protect/forum/all/windows-defender-identifies-the-same-pup-as-a/63f17794-3815-4784-b9cd-c6059c8e0828?page=3
# 1. Delete the Windows Defender Protection History
The most effective way for Windows Defender shows the same threat repeatedly is to delete the Windows Defender Protection folder. This method has been proven by lots of people to be useful. Here’s how to do that:
Step 1. Press the Win + E keys to open the File Explorer and navigate to the following path:
C:Program DataMicrosoftWindows DefenderScans
Step 2. Double click the Scans folder and you will receive a message saying You don’t currently have permission to access this folder, click on Continue to go on.
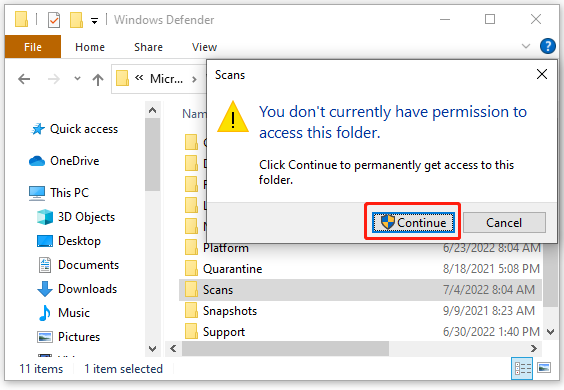
Step 3. Inside the Scans folder, navigate to History > Service and delete the DetectionHistory folder. Then you can see if Windows Defender shows the same threat repeatedly. If it doesn’t work, delete all contents inside the Service folder.
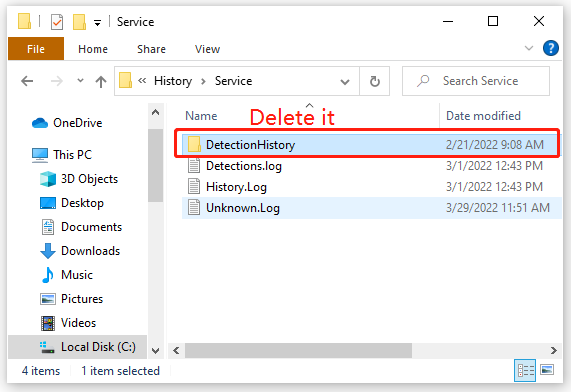
If the Windows Defender keeps saying the same threat repeatedly, you can consider disabling the Virus & Threat Protection option and use an alternative antivirus tool.
# 2. Clear the Protection History via the Event Viewer
If you can’t delete the Windows Defender protection folder via the above method, you can try deleting the history folder via the Event Viewer. For that:
Step 1. Press the Win + R keys to open the Run dialog box, and then type eventvwr and hit Enter.
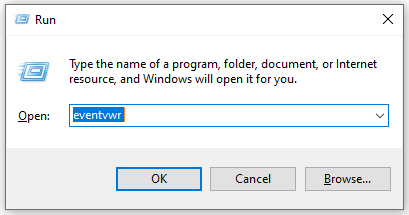
Step 2. In the Event Viewer window, locate the following path via the left navigation bar:
Applications and Services LogsMicrosoftWindowsWindows Defender
Step 3. With the Windows Defender folder selected in the left panel, double click the Operational entry in the middle panel and click on Clear Log from the right panel. Then click on the Save and Clear button to execute the operation.
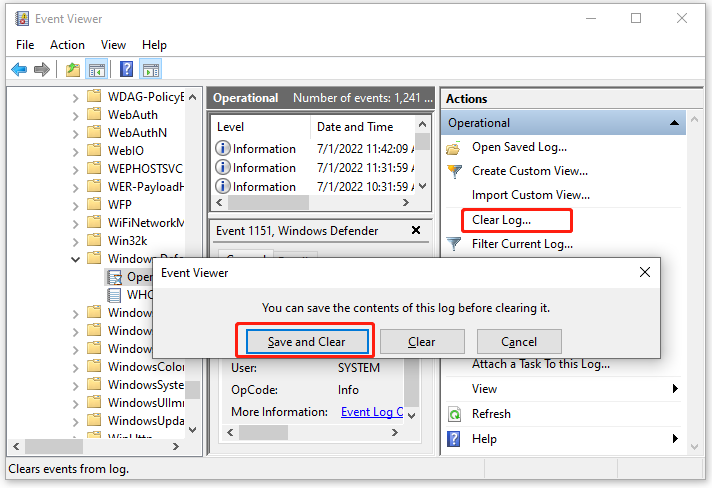
Once done, restart your PC and check if Windows Defender displays the same threat repeatedly.
# 3. Prevent the Windows Defender from Scanning the Scan History
If Windows Defender keeps saying the same threat repeatedly after trying the above methods, you can prevent the Windows Defender from scanning the scan history. To do so, you can add the protection history folder to the exclusions of your Windows Defender.
Step 1. Press the Win + I keys to open the Settings window and select Update & Security.
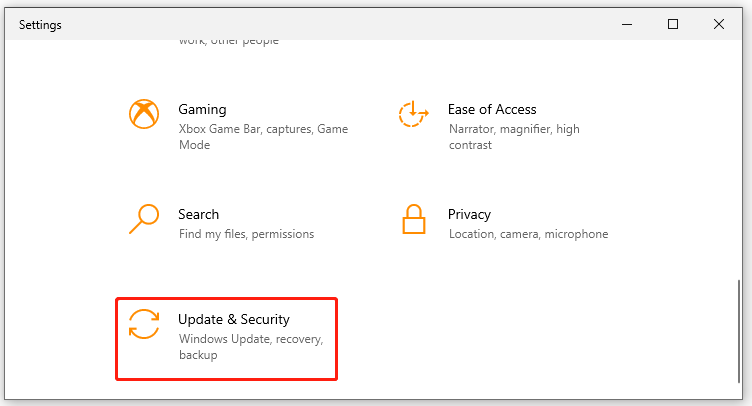
Step 2. Select Windows Security from the left panel and click on Virus & threat Protection from the right panel.
Step 3. In the Windows Security window, click on Manage settings and scroll down to the Exclusions section, and then click on Add or remove exclusions.
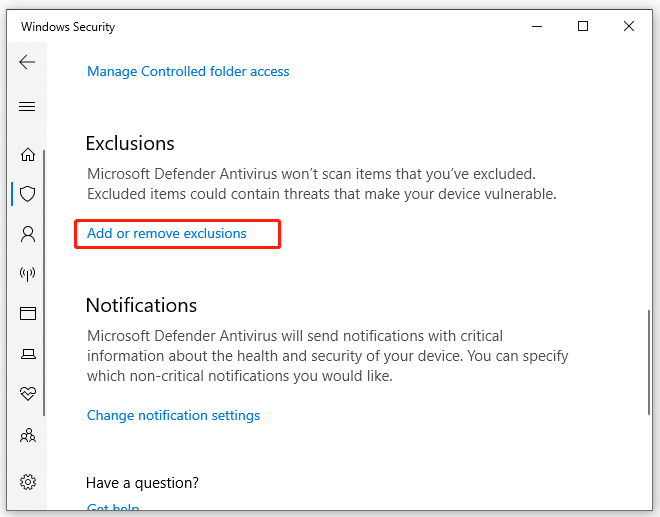
Step 4. Click on Yes when you are prompted to continue, and then click on Add an exclusion and select Folder.
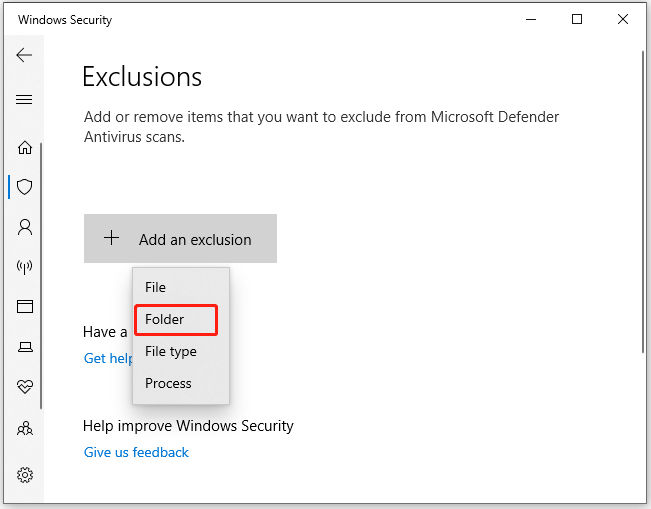
Step 5. Navigate to the following path and click on Select Folder. After that, the Windows Defender protection history folder will be added to the exclusion of your Windows Defender.
C:Program DataMicrosoftWindows DefenderScansHistory
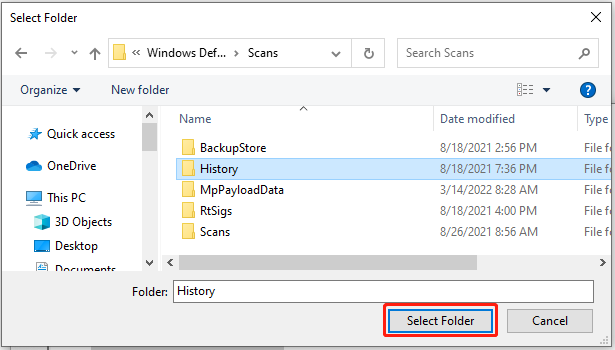
# 4. Clear Your Browser Cache
Sometimes the corrupted browse cache could be detected as a false positive by your Windows Defender. So, we recommend you clear your browser cache and see if the “Windows Defender identifies the same threat repeatedly” issue can be solved. To know more details, you can read this post.

![What is PUA:Win32/Presenoker & Is It a Virus? [Answered]](https://images.minitool.com/partitionwizard.com/images/uploads/2022/03/what-is-puawin32presenoker-thumbnail.jpg)
![How to Fix Win32k Power Watchdog Timeout Error [Dell/HP/Lenovo]](https://images.minitool.com/partitionwizard.com/images/uploads/2022/06/win32k-power-watchdog-timeout-thumbnail.jpg)
User Comments :