How to do Windows 11 screen time checks? If you are curious about it, read this post now! Here, MiniTool Partition Wizard shows you how to check screen on time in Windows 11 and check battery usage per app on the system.
Windows 11 currently is the latest Windows operating system released by Microsoft. Compared with previous Windows systems, it is more modern as it adds various new features. For instance, it adds new widgets, snap layouts, snap groups, small graphical apps, etc.
This system even has a function allowing you to check the screen on time, screen off time, and sleep time. If you want to know how much time you spend on Windows 11, you can perform a Windows 11 screen time check. Find the total amount of computer screen time and then reduce it to get rid of health issues like eye strain, sleep deprivation, etc.
How to check screen on time in Windows 11? If you don’t know, find the detailed steps in the section below.
How to Check Screen Time in Windows 11
As Windows 11 adds the battery graph, you can check both the battery usage and screen on time on it. To check how much time you spend on Windows 11, please refer to the steps below.
Step 1: Open Settings by pressing Windows and I keys.
Step 2: Click Power & battery under the System tab.
Step 3: Tap on Battery usage to expand it. Then you will see a chart showing the battery usage of your PC over the last 24 hours.
- To know the exact battery percentage during a specific hour, simply hover over individual bars.
- Switch to the Last 7 days option from the drop-down menu if you want to learn the average screen on, screen off, and sleep time for the last week.
Also read: How to Check Hours Played on PS4/PS5 | Manage Your Game Time
How to Check Battery Usage Per App on Windows 11
To save power, you can decide to close battery-consuming apps. This operation is very useful especially if you have a low battery but don’t bring the power-charging cable. After closing apps like that, you can work longer on your PC.
How to find battery usage per app on Windows 11? Like you perform Windows 11 screen time checks, you need to navigate to the Power & battery section too.
Step 1: Likewise, open Settings on your Windows 11 computer.
Step 2: Click System > Power & battery options on the Settings app.
Step 3: Under the Battery usage section, the battery usage of each app for the last 24 hours will be displayed. According to your demands, you can change the category by choosing an option from the drop-down menu of Sort by. There are 4 available options (Overall usage, In use, Background, and Name).
To find the battery usage of a certain app, scroll down the list to navigate to the target application. Alternatively, directly type the name of the app in the Search field and hit Enter to find it.
Step 4: After finding the battery-consuming app, close it in Task Manager. For doing that, right-click on the Windows icon and then click Task Manager from the Start menu. Scroll down the processes to find the target app. Then right-click on it and choose End task.
How to check screen time in Windows 11? This post provides you with detailed steps. You can follow them to execute Windows 11 screen time checks. It also tells you how to check battery usage of each app on Windows 11.
Further reading:
To find what’s taking up space on your hard drive, you can use MiniTool Partition Wizard. It enables you to see the disk usage of each file/folder. Then you can find space-consuming files or folders and delete them. By doing so, you can free up disk space.

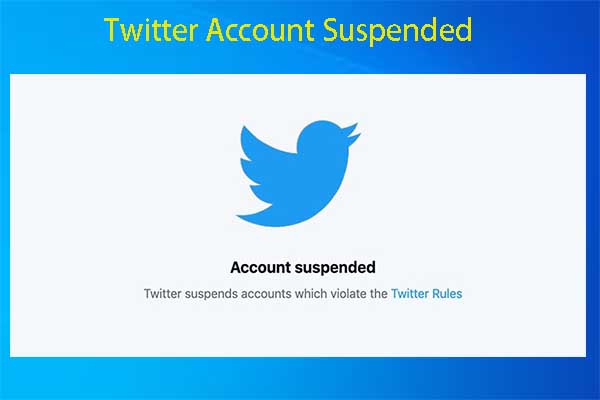
User Comments :