To improve the performance of Microsoft Edge, Microsoft introduces the efficiency mode to the browser. But how to disable or enable Microsoft Edge efficiency mode on Windows 11? MiniTool offers you the detailed steps in this post.
What Is Microsoft Edge Efficiency Mode
Efficiency mode was initially called Performance mode, which was announced in April, 2021. In recent updates, the mode is renamed to “efficiency mode”. It is a new feature introduced to Microsoft Edge Canary, is designed to improve browser performance by reducing the load on CPU and memory resources. It can also reduce battery, data, and hardware resources.
The efficiency mode could be very useful if you keep multiple tabs open while working on the Microsoft Edge browser.
However, the efficiency also has drawbacks. For instance, Microsoft warns that video playback might be less smooth, and animations will slow down when the efficiency mode is enabled.
What’s more, if you enable the efficiency mode and the sleeping tabs in the Edge, Microsoft will put inactive tabs to sleep after 5 minutes. When the efficiency mode is disabled, Edge follows your previous sleeping tabs trigger time.
By default, the Microsoft Edge efficiency mode is not enabled. If you want to boost the performance of Microsoft Edge, you need to turn on the efficiency mode manually. How to enable Microsoft Edge efficiency on Windows 11? Please keep reading the content below.
Also read: S Mode: What Is It & How to Turn on/off It on Windows 11
How to Enable Microsoft Edge Efficiency Mode on Windows 11
Here’s the tutorial on how to turn on Microsoft Edge efficiency mode.
Step 1: Open the Microsoft Edge browser at first.
Step 2: Click on the three horizontal dots at the upper right corner of the browser and tap on the Settings option.
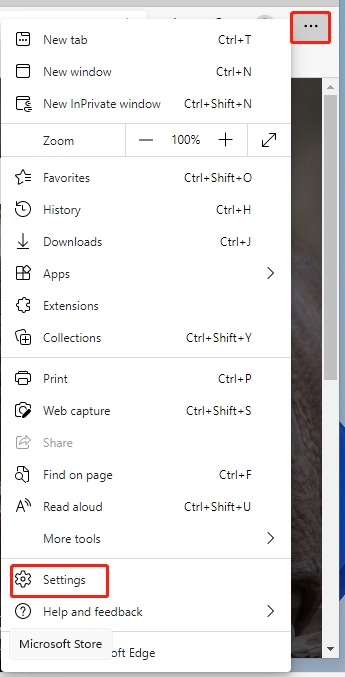
Step 3: Tap the System and performance option in the left pane of the Settings menu.
Step 4: You can enable Microsoft Edge efficiency on Windows 11 by toggling the efficiency mode under the Optimized Performance section.
How to Disable Microsoft Edge Efficiency Mode on Windows 11
It is very simple to disable Microsoft Edge efficiency mode on Windows 11. Navigate to the Settings menu of the Microsoft Edge browser and then follow the steps below.
Step 1: Click Settings > System and performance.
Step 2: Turn off the efficiency mode toggle. By doing so, the Microsoft Edge efficiency mode will be disabled.
Bonus Tip for Boosting the Browsing Efficiency
In addition to enabling the efficiency mode, you can also improve the browsing efficiency by changing the System and Performance settings. To do that, you can follow these steps.
Step 1: Launch Microsoft Edge and then click on the three horizontal dots at the upper right corner of the browser. Click on Settings in the prompted menu.
Step 2: Click on the three vertical lines in the left pane to open the Settings menu. Then click the System option to continue.
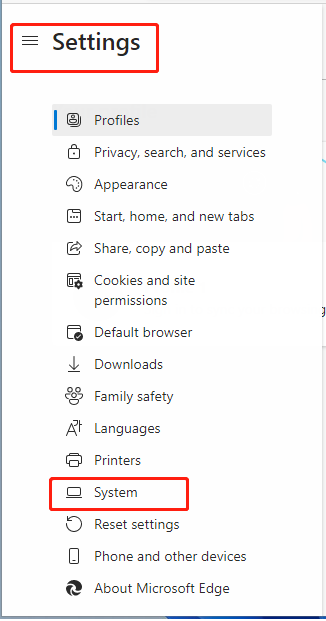
Step 3: In the next window, toggle the Startup boost, hardware acceleration, and Fade sleeping tabs. You can also toggle the sleep time for the inactive tabs below to a lower time.
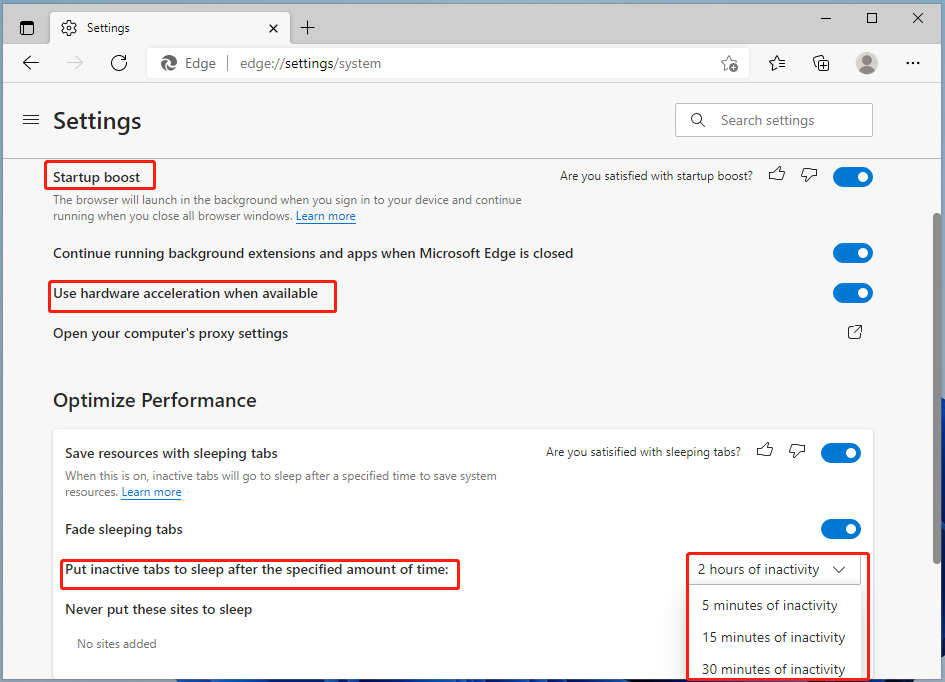
What is efficiency mode? How to turn on Microsoft Edge efficiency mode? How to disable Microsoft Edge efficiency mode? This post has illustrated the details for you.

![Windows 11 Bluetooth Not Working [Reasons & Fixes]](https://images.minitool.com/partitionwizard.com/images/uploads/2021/07/win11-bluetooth-not-working-thumbnail.jpg)

User Comments :