Have you ever experienced the "Windows 10 taskbar flickering" or “Windows 11 taskbar flickering” issue on your computer? If your answer is yes, you can find some solutions here. In this post, MiniTool Partition Wizard provides some helpful solutions for you to fix these issues.
The taskbar of Windows is at the bottom of the screen by default. From left to right, the taskbar includes the Start Menu button, Quick Launch bar, taskbar buttons, and notification area. Although the taskbar can show some apps’ activity, the taskbar is generally static.
So, if the taskbar is flicking on your computer, you can guess there is something wrong with your computer. But why is your computer’s taskbar flickering? Here are some reasons:
- Outdated graphics card driver.
- Outdated Windows system.
- Virus or malware.
- System file corruption.
- There is a glitch or bug present in the latest version of Windows 11.
How can you solve this “Windows 10 taskbar flickering” or “Windows 11 taskbar flickering” issue? Here are some helpful solutions below. You can choose the one you like to solve this issue.
Solution 1. Update Graphics Card Driver
The taskbar flickering may be related to your graphics card driver. If your graphics card driver is outdated, you may experience the “taskbar flickering Windows 10” or “Windows 11 taskbar flickering” issue. So, you can update your graphics card driver to fix this issue. Here’s the guide:
- Press the Windows and R keys to open the Run window.
- Type “msc” in the Open: box and click OK.
- Navigate to and expand the Display adapters.
- Right-click your graphics card driver’s name and select Update Driver.
- Follow the on-screen instructions.
- After that, restart your computer to see if the issue has been resolved.
Solution 2. Update Windows
The “taskbar flickering Windows 10” issue often occurs on Windows 10 version 1709. So, if you have encountered this issue on your Windows 10, that means your Windows system version is outdated. So, you can update your Windows to fix this issue. You can do as follows:
- Press Windows and I keys at the same time to open the Settings window.
- Go to Update & Security.
- Next, select the Windows Update tab from the left panel.
- Click Check for updates.
- After that, install all the available updates.
Solution 3. Run SFC and DISM Command
SFC (System File Checker) specifically scans and repairs Windows system files. If it detects that a file has been corrupted or modified, SFC automatically replaces that file with the correct version from the Windows component store.
So, you can run SFC to fix the “Windows 10 taskbar flickering” or “Windows 11 taskbar flickering” issue. Here’s the way:
- Click the Search icon from the taskbar.
- Type “command prompt” in the search box.
- Click Run as administrator from the right of this window.
- Type “sfc/scannow” and press the Enter key.
- Then type “Exit” and press the Enter key to close the Administrator: Command Prompt window and check if the taskbar is flickering.
The System File Checker (SFC) and Deployment Image Servicing Management (DISM) are both tools that allow the user to scan and delete corrupt files. If the taskbar is still flickering, you need to run the DISM command. Here’s the guide:
- Click the Search icon from the taskbar and type “command prompt” into the search box.
- Click Run as administrator from the right of this window.
- In the Administrator: Command Prompt window, type “DISM.exe /Online /Cleanup-image /Checkhealth” and press the Enter key.
- Type “DISM.exe /Online /Cleanup-image /Restorehealth” and press Enter.
- Type “Exit” and press Enter key to close the Administrator: Command Prompt window and check if the taskbar is flickering.
Solution 4. Use CMD to Fix the Flickering Taskbar
Some people report that they have used the Command Prompt to fix the “Windows 11 taskbar flickering” issue successfully. If your computer is running Windows 11 and you want to have a try, you can do as follows:
- Press the Ctrl, Shift, and Esc keys simultaneously to open the Task Manager window.
- In the Task Manager window, click the Run new task option in the upper right-hand menu. Check under the File tab if it’s not located on the main page.
- Type “cmd” in the new window and click the OK button.
- In the Command Prompt window, type “reg delete HKCU\SOFTWARE\Microsoft\Windows\CurrentVersion\IrisService /f && shutdown -r -t 0” and press the Enter key.
- This will restart Windows 11 and should fix the flickering taskbar. Once done, check if the error is fixed.
Solution 5. Run Windows Defender
A virus can also be one reason for causing taskbar flickering. Windows Defender antivirus scan can prevent viruses from intruding on your computer and keep the malicious away from your computer.
So, you can use it to scan your disk and fix this “Windows 10 taskbar flickering” or “Windows 11 taskbar flickering” issue. Here’s the way:
- Press Windows and I keys to open the Settings window.
- Select Update & Security.
- Then select Windows Security from the left panel.
- Click on Virus & threat protection option.
- Click on Scan options and select one scan option.
- After that, click Scan now and wait for the scan to be completed.
- Click on Start actions to fix threats found.
Solution 6. Uninstall the Most Recent Update
If there is a glitch or bug present in the latest version of Windows 11, you may encounter the “taskbar flickering Windows 11” issue. To fix this, you can follow these steps:
- Open up the Settings menu and click the Windows Update tab on the left panel.
- Click the Update history option and then scroll down until you see the Uninstall updates option.
- Locate the most recently installed update and click Uninstall to get rid of it.
- Once done, check if the issue is fixed.
Solution 7. Disable the Flickering Apps
When you encounter the “taskbar flickering Windows 11” issue, you can also try disabling the flickering apps to fix it. Here’s how to do it:
- Open the Settings window, and then click the Personalization option from the left panel.
- Next, select the Taskbar option from the right panel.
- Expand the Taskbar option and click the box next to Show flashing on taskbar apps to turn this feature off.
- Once done, check if the issue is resolved.
Solution 8. Run a Clean Boot
If you are unable to fix this “taskbar flickering Windows 10” or “taskbar flickering Windows 11” issue, you can also try a clean boot to see if something else is causing this issue. Here’s the guide:
- Enter “msconfig” into the search box and select the first result to open the System Configuration window.
- Under the General tab, select the Selective startup Next, uncheck the Load startup items option and keep the “Load system services” option checked.
- Go to the Services tab, and check the Hide all Microsoft services Next, click on the Disable all button and then click on the Apply button.
- Go to the Startup tab and click on the Open Task Manager link.
- Right-click the applications you suspect and select Disable option from the menu. Exit Task Manager.
- Under the Startup tab, click on the OK button.
- Restart your computer and then your computer is in a clean boot environment.
- Next, go to see if the problem occurs. If not, turn suspicious services or apps back on, reboot again, and see if you get the error again.
- Once you find the source of the error, stop using them or remove them.

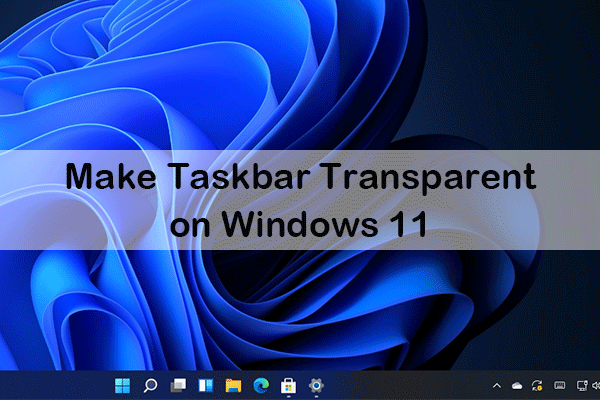
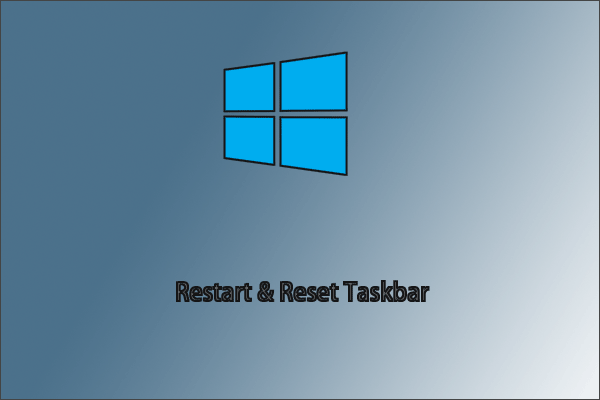
![How to Remove Microsoft News from Taskbar Windows 10? [3 Ways]](https://images.minitool.com/partitionwizard.com/images/uploads/2022/03/how-to-remove-microsoft-news-from-taskbar-thumbnail.jpg)

![How to Add Storage to Fire Stick OS 7/6/5 [A Full Guide]](https://images.minitool.com/partitionwizard.com/images/uploads/2022/07/add-storage-to-fire-stick-thumbnail.jpg)

User Comments :