When to restart or reset taskbar on Windows? When you find that there is something wrong with your taskbar, such as taskbar freezing, taskbar not working, and so on, the quick solution is to restart or reset taskbar.
Well, how to restart taskbar windows 10? Or how to reset taskbar Windows 11? There are three simple ways: restart or reset your taskbar via Task Manager; restart or reset your taskbar via a batch file; restart or reset your taskbar through cmd.exe (also known as Command Prompt).
Restart or Reset Taskbar via Task Manager
Task Manager is a useful Windows utility that can help you restart or end a problematic program quickly. So, try restarting or resetting your taskbar via this Windows utility if you find that your taskbar doesn’t work normally.
Here is how to restart or reset taskbar via Task Manager:
- Press the Ctrl + Shift + Esc keyboard shortcuts to launch Task Manager.
- Under the Processes tab, scroll down the list until you see the Windows Explorer
- Restart this process by highlighting it and clicking the Restart button at the bottom, or by right-clicking it and choosing the Restart
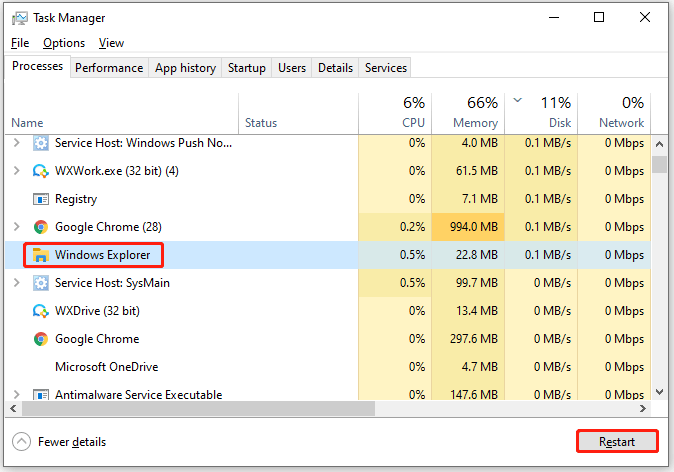
Restarting Windows Explorer restarts the taskbar automatically. So, the Windows Explorer process is selected.
Restart or Reset Taskbar via a Batch File
Double-clicking the batch file (a script) restarts or resets taskbar right away. Well, how to make the batch file? You just need to copy and paste the following codes in a Notepad file and then save the text document as a .bat file (like restartexplorer.bat).
REG DELETE HKCUSoftwareMicrosoftWindowsCurrentVersionExplorerStreamsDesktop /F
taskkill /f /im explorer.exe
taskkill /f /im shellexperiencehost.exe
del %localappdata%PackagesMicrosoft.Windows.ShellExperienceHost_cw5n1h2txyewyTempState* /q
start explorer.exe
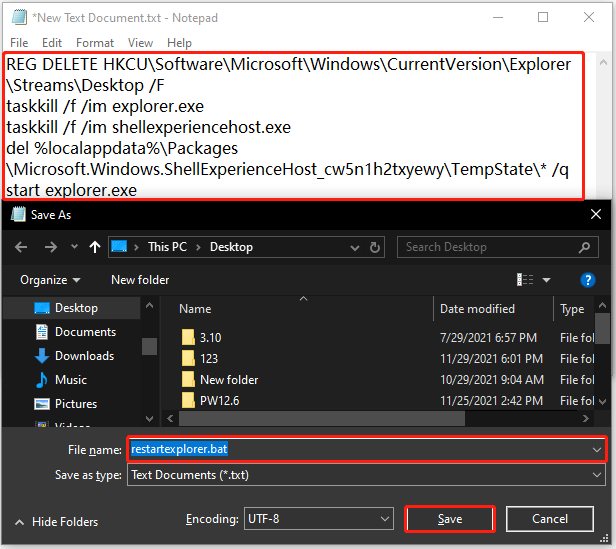
Then, go to the location where you save this batch file and double-click it. Your computer screen will immediately become black, on which the script is running via Command Prompt and your taskbar will gradually show up. The whole process might just take two seconds, and during the process, all your taskbar toolbars and the cache will be removed.

Restart or Reset Taskbar via Command Prompt
Command Prompt is a command-line tool that can help you restart or reset your taskbar by running the command: taskkill /f /im explorer.exe && start explorer.exe.
For that, you need to complete the following steps:
- Type cmd into the Windows search bar, right-click the search result and choose the Run as administrator option.
- Copy and paste the command: taskkill /f /im explorer.exe && start explorer.exe into the Command Prompt window.
- Hit the Enter key to run this command.
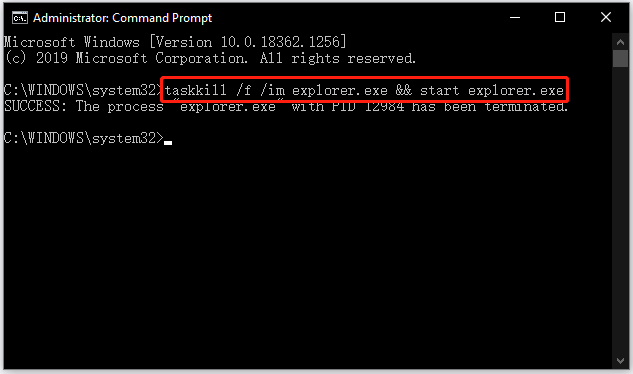
Then, your taskbar is to be reloaded.
That’s all about how to restart or reset taskbar on Windows 10 and Windows 11. If you find that your taskbar has something wrong, you can try restarting or resetting it.


User Comments :