Perhaps, you need your Windows key for a certain reason but run into problems. In this post, MiniTool will show you how to quickly find your Windows 10 product key using 4 different ways.
About Windows 10 Product Key
Windows product key is a code with 25 characters (in the form of XXXXX-XXXXX-XXXXX-XXXXX-XXXXX) and is used to activate your Windows. After you install Windows operating system on your computer and activate it with the key, it will be stored in Windows Registry.
Do I really need Windows 10 product key? You may ask.
Actually, Windows product key is essential if you want to upgrade or reinstall your OS.
Although Microsoft allows to download and install Windows 10 without a product key, you still need to activate it with a key, especially when you upgrade your motherboard or processor.
Commonly, you can locate your Windows product key in the Certificate of Authenticity (COA) sticker. However, the manufacturers have stopped pasting their COA since a couple of years but embed the key in the motherboard firmware instead. This makes it more difficult for users to find their product keys.
But you don’t need to worry. Just keep reading to get the methods to find Windows 10 product key.
How to Find Windows 10 Product Key
To extract Windows key from your computer, you can use Registry, VBScript, Command Prompt and Windows PowerShell. Let’s have a closer look at these methods.
#1 Using Registry
As the key is stored in Windows Registry, you can surely find it in this tool.
Step 1: Press Windows + R to open Run window.
Step 2: Input regedit and press Enter to open Registry Editor.
Step 3: Navigate to the following path under registry tree:
ComputerHKEY_LOCAL_MACHINESOFTWAREMicrosoftWindows NTCurrentVersion
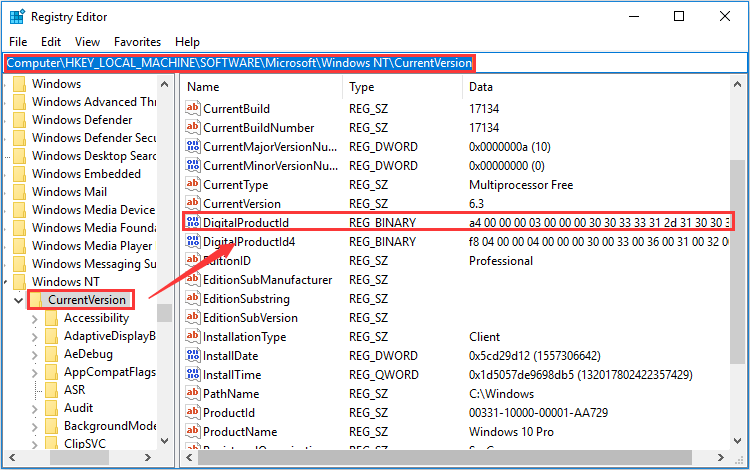
Step 4: After highlighting the CurrentVersion folder, double-click DigitalProductId and your product key will be displayed in the pop-up window.
#2 Using VBScript
By using VBScript, you can find you Windows product key directly. Just follow the steps below.
Step 1: Open a Notepad window. You can search it in the Search bar.
Step 2: Copy and paste the following script in the Notepad:
Set WshShell = CreateObject(“WScript.Shell”)
MsgBox ConvertToKey(WshShell.RegRead(“HKLMSOFTWAREMicrosoftWindows NTCurrentVersionDigitalProductId”))
Function ConvertToKey(Key)
Const KeyOffset = 52
i = 28
Chars = “BCDFGHJKMPQRTVWXY2346789”
Do
Cur = 0
x = 14
Do
Cur = Cur * 256
Cur = Key(x + KeyOffset) + Cur
Key(x + KeyOffset) = (Cur 24) And 255
Cur = Cur Mod 24
x = x -1
Loop While x >= 0
i = i -1
KeyOutput = Mid(Chars, Cur + 1, 1) & KeyOutput
If (((29 – i) Mod 6) = 0) And (i <> -1) Then
i = i -1
KeyOutput = “-” & KeyOutput
End If
Loop While i >= 0
ConvertToKey = KeyOutput
End Function
Step 3: Save the Notepad to a specific path. Just choose All Files from the list of Save as type and name it as productkey.vbs, and click Save.
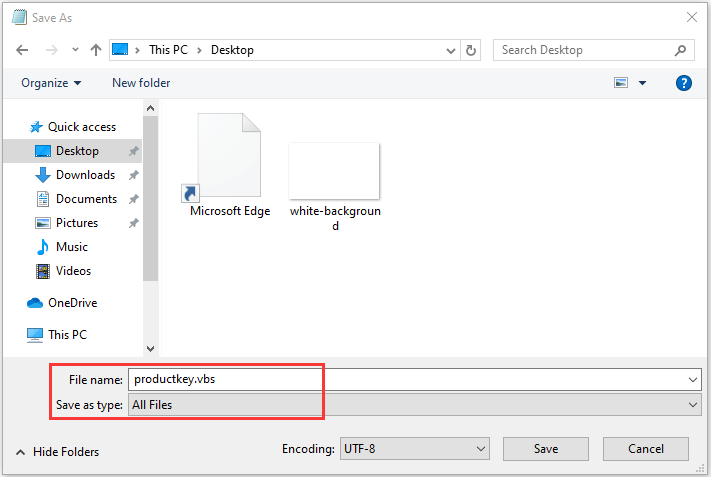
After that, you can double-click the file and a window will pop up showing your Windows product key.
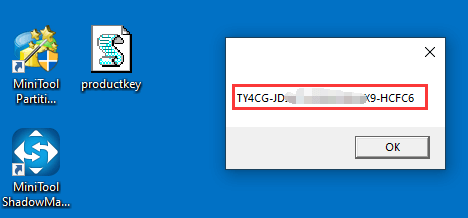
#3 Using Command Prompt
You can also use Command Prompt to find your Windows 10 product key.
Just input cmd in Run window and press Ctrl + Shift + Enter to run Command Prompt as administrator. Then, type the following command and hit Enter:
wmic path softwarelicensingservice get OA3xOriginalProductKey
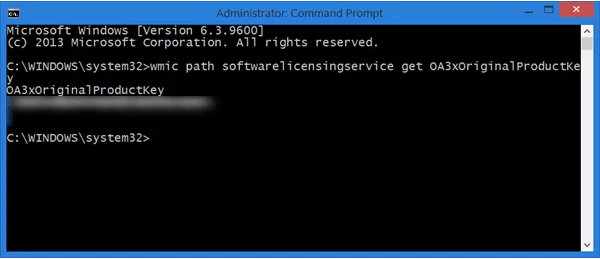
#4 Using Windows PowerShell
Similarly, you can also execute a certain command line in Windows PowerShell to get your product key.
Just right-click the Start button and choose Windows PowerShell (Admin). Then, input the following command line and press Enter key: powershell “(Get-WmiObject -query ‘select * from SoftwareLicensingService’).OA3xOriginalProductKey”
This command will show your Windows 10 or Windows 7 product key.
Other Workarounds to Find Your Windows Product Key
There are some other methods you can try to find your Windows product key.
- Find product key on COA sticker.
- Find product key on a label or card inside the box that Windows came in.
- Check Windows key in the confirmation email from Microsoft you received after buying Windows.
- Use a professional third-party program to restore or find Windows product key.

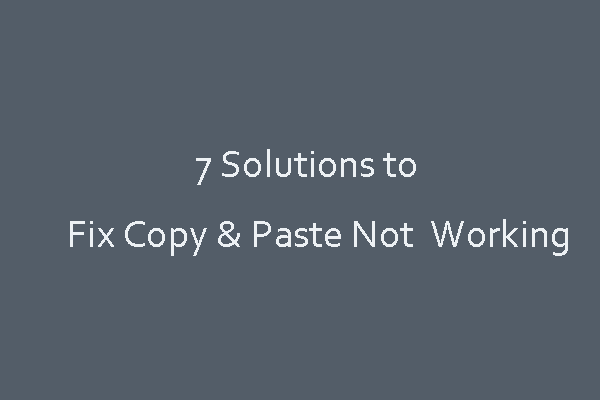
User Comments :