S mode is a built-in feature on Windows 11. Due to some reasons, you may need to turn on/off S mode. How to turn on or off S mode on Windows 11? In this post, MiniTool would show you the detailed steps.
What Is S Mode
S mode has been introduced since from Windows 10. Microsoft keeps this feature in its new system – Window 11. This is a security function on machines like Samsung laptops, some Surface tablets, etc.
The S mode can improve security and performance while providing you with the same Windows experience. However, you can’t install third-party apps on your device in this mode. To be specific, apps like Chrome, classwork applets, and Zoho Assist can’t be installed on the PC if you stay in the S mode.
As for the aspect of security, the S mode is useful. But it doesn’t offer enough freedom on third-party applications installation. Hence, opinions on the S mode vary from person to person.
Some people want to turn on S mode, while other would like to turn off S mode. How to do that on Windows 11? The following section shows you the details.
Also read: Top 5 Solutions to Widgets Not Working on Windows 11
How to Turn on S Mode on Windows 11
The S mode is enabled by default. After you turn off S mode, you can’t turn on if again. It means that the S mode is permanently turned off. Hence, you are recommended to think twice before turning off it.
To use your computer without limitations, you can turn off S mode. How to turn off S mode on Windows 11? Find the answers in the next section.
Recommended reading: Windows 11 Bluetooth Not Working [Reasons & Fixes]
How to Turn off S Mode on Windows 11
Here, two methods to turn off S mode are introduced to you. Pick one according to your demand.
Method 1: Turn off S Mode via Settings
Step 1: Open the Settings by pressing Windows + I key.
Step 2: Click on the Privacy & Security option in the left panel.
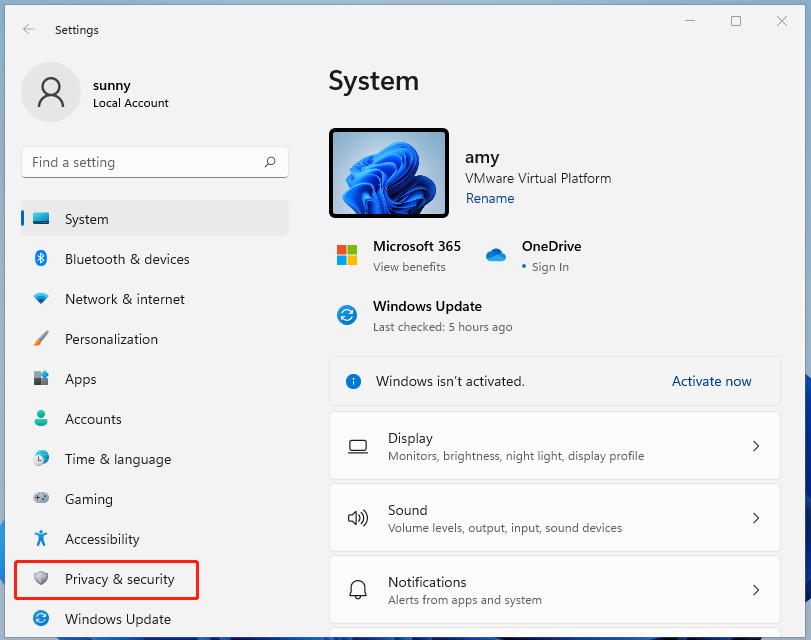
Step 3: Then scroll down the content and tap on the Activation option in the right side of the window.
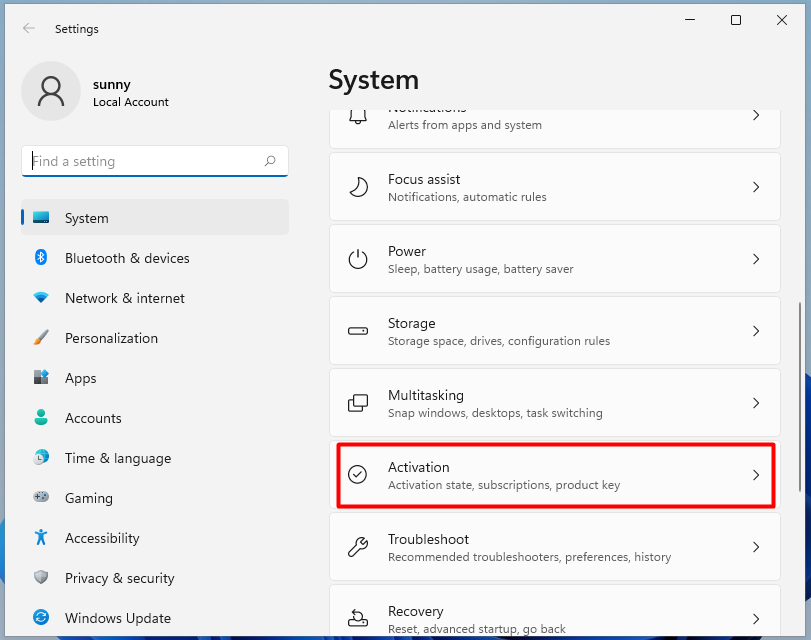
Step 4: Click Go to the Store button to continue.
Step 5: Then you will be taken to the Switch out of S mode page. You can turn off S mode by clicking the Get button. After that, follow the on-screen instruction to finish the process.
Method 2: Turn off S Mode by Resetting Microsoft Store
Resetting the Microsoft Store can also help you turn off S mode. You can start the process by following the given steps.
Step 1: Open the Settings again.
Step 2: Tap on Apps > Apps & features.
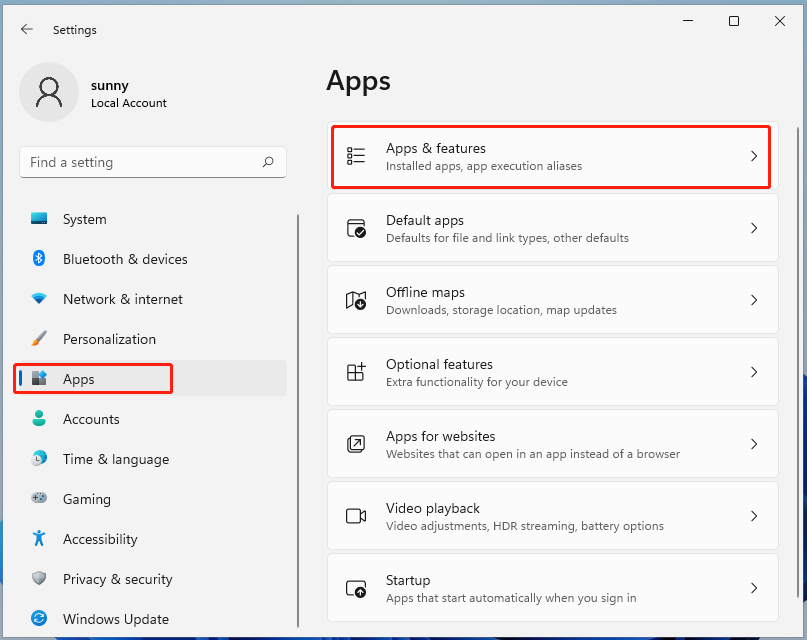
Step 3: Scroll down the content to find Microsoft Store. Then click on the three dots behind the Microsoft Store and click Advanced options.
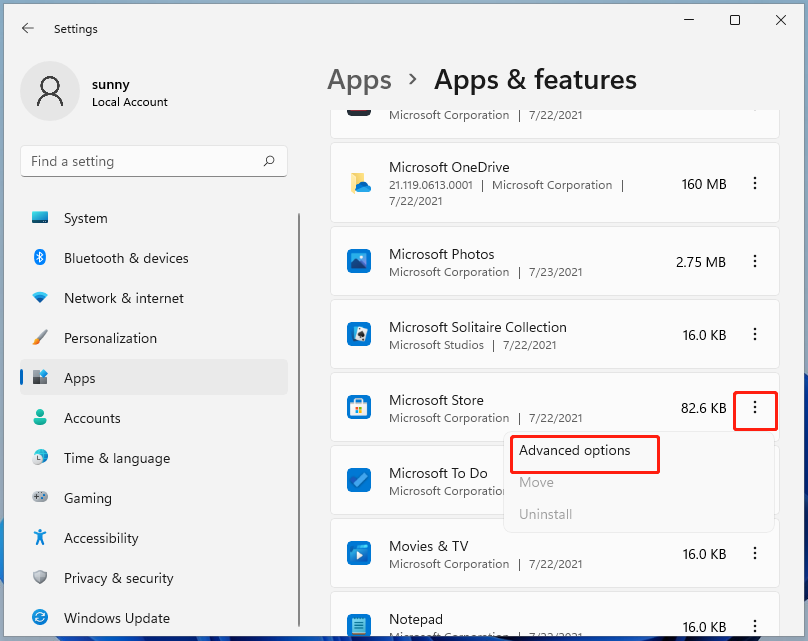
Step 4: Likewise, scroll down the content to locate to the Reset section. Then click the Reset button. If you are prompted with a window, click Reset to confirm the operation.
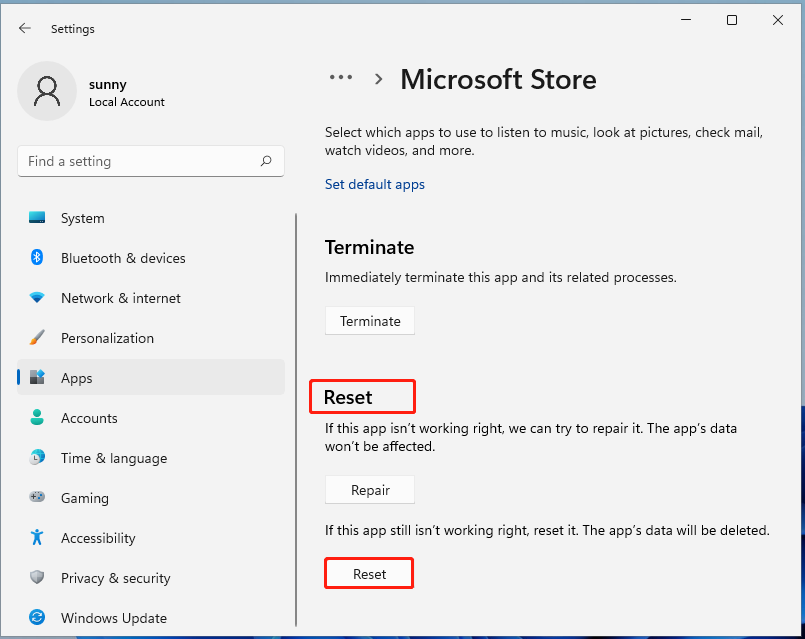
Further reading:
To make changes on your hard disk or partition, you can make use of MiniTool Partition Wizard. It allows you to create/format/extend/move/resize/delete/wipe/recover partition, copy disk, convert FAT to NTFS, change cluster size, etc. It works on Windows 11/10/8.1/8/7. You are able to manage multiple storage devices with it like USB flash drives, SD cards, internal/external hard drives, and so on.

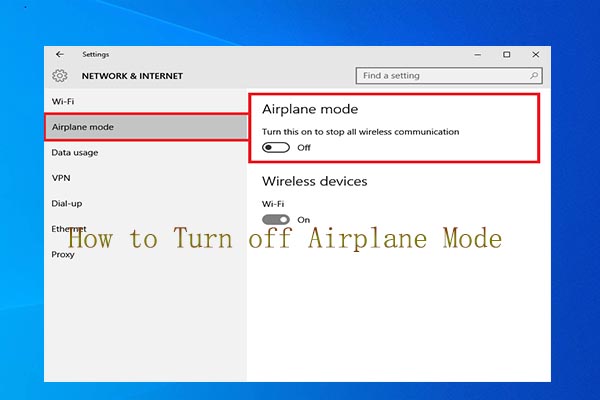
User Comments :