A great many gamers complain about Valorant voice chat not working in Windows 10/11 PCs. What causes the problem? How to fix the Valorant mic not working? Now, let’s explore the answers together with MiniTool.
Valorant is a free multiplayer first-person shooter game developed by Riot Games and officially released in 2020. Since its release, this game has attracted a larger number of game lovers. Sometimes, however, you may encounter various issues while playing the game, such as Valiant FPS drops, Valorant DirectX runtime error, Valorant high ping and lag spikes, and the one discussed here.
What causes Valorant voice chat not working? After investigating extensive user reports and posts, we find the issue is often related to incorrect input and output devices. Besides, other factors like an outdated audio driver, improper Valorant in-game audio settings, insufficient permissions, and conflicting software are also responsible for Valorant, mic not working in Valorant.
Way 1. Set Your Input and Output Devices Correctly
First of all, you should check if your input and output devices are set correctly. Here’s how to do that:
Step 1. Right-click the Speak/Sound icon at the right bottom of your taskbar and select Open Sound Settings.
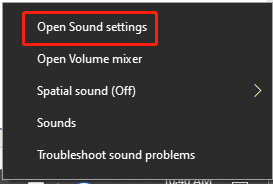
Step 2. In the pop-up window, make sure you select the correct headsets or headphones from the Output section. Then select your desired microphone from the Input section.
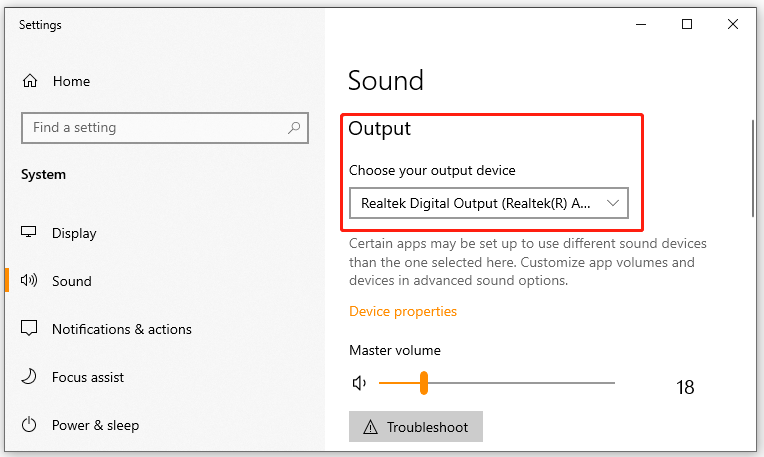
Now, you can relaunch the game and check if the “Valorant push to talk not working” issue is fixed.
Way 2. Run the Game as Administrator
Some users reported that they managed to fix voice chat not working Valorant simply by running the game as administrator. It’s worth trying.
Step 1. Right-click the VALORANT shortcut on your desktop and select Properties. If you can’t find the shortcut on your desktop, you can type Valorant in the Windows search box, and right-click it, and select Open file location.
Step 2. In the Properties window, navigate to the Compatibility tab and tick the checkbox next to Run this program as an administrator. Then click on Apply and OK to save the change.
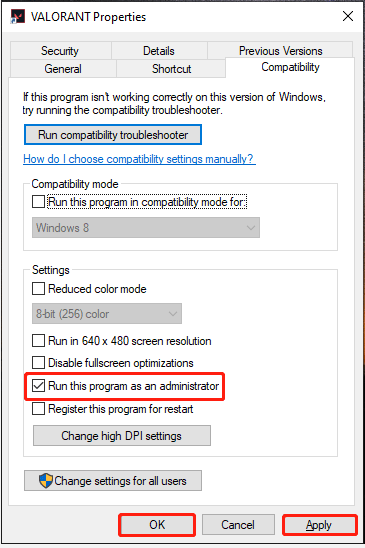
After that, you can see if the “Valorant team voice chat not working” problem gets fixed.
Way 3. Allow the Game Through Your Microphone
Sometimes the mic not working Valorant issue occurs just because you accidentally disabled the option “Allow desktop apps to access your microphone” in Windows. In this case, you can follow the steps below to turn it on.
Step 1. Press Win + I keys to open the Settings window and select Privacy.
Step 2. Select Microphone from the left pane and make sure the Allow desktop apps to access your microphone switch is toggled on.
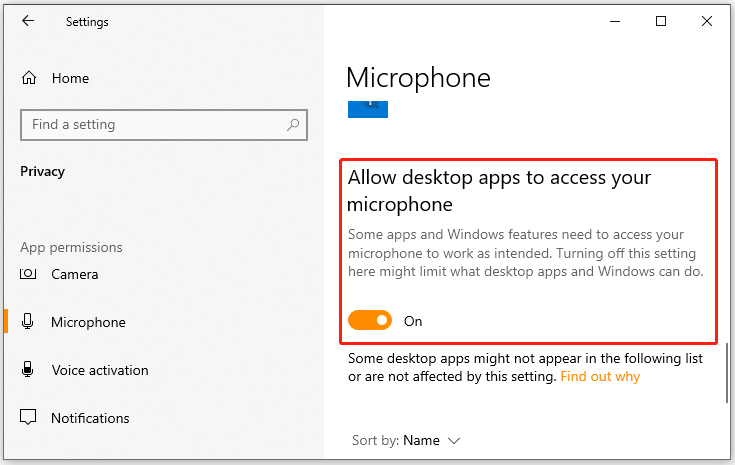
Once done, you can try running the game again and check if the Valorant voice chat not working problem is gone.
Way 4. Reset In-Game Audio Settings
The mic not working in Valorant issue can be caused by incorrect in-game audio settings. To fix it, you can try resetting the audio settings in Valorant.
Step 1. Open your Valorant game as administrator and click the Gear icon at the upper right corner and select Settings.
Step 2. Navigate to Audio > Voice Chat.
Step 3. Change the Output Device and Input Device to Default System Device. Then check if your voice chat works. If not, you can try selecting your desired devices.
Step 4. Set Incoming Volume and Mic Volume to higher levels (at least 50%).
Step 5. Make sure the Party Voice Chat and Team Voice Chat options are turned On. Then apply these changes.
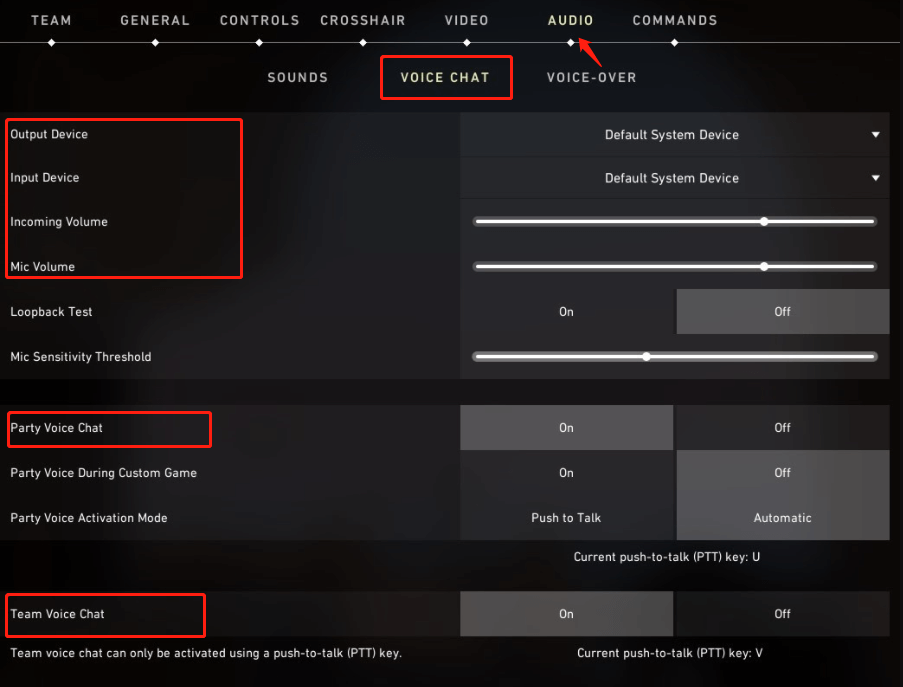
Way 5. Update Your Audio Driver
Audio device drivers have an impact on game performance. If the driver gets outdated or faulty, you may encounter various sound issues while playing games like Valorant voice chat not working. Here you can try updating the audio driver to the latest version.
Step 1. Press Win + R keys to open the Run dialog box, and then type devmgmt.msc in the box and hit Enter to open this program.
Step 2. In the Device Manager window, expand the Audio inputs and outputs category, and then right-click on your audio driver and select Update driver.
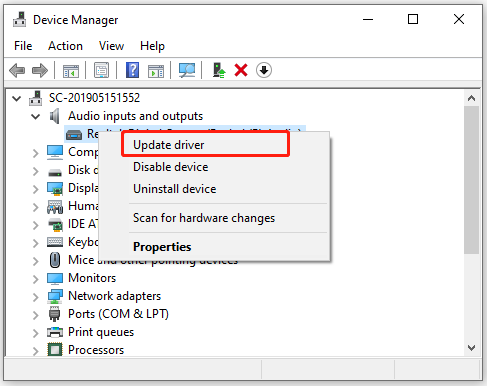
Step 3. Select the Search automatically for drivers option and follow the on-screen prompts to install any available updated audio drivers. Alternatively, you can manually install the updated audio driver from its manufacturer’s website.
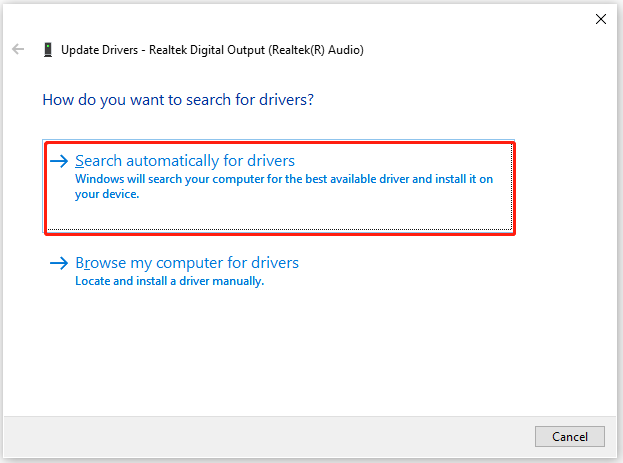
After that, restart your computer and see if the Valorant mic not working issue gets resolved.
Way 6. Run a Clean Boot
As mentioned above, the voice chat not working Valorant issue can be caused by some conflicting third-party software. To find out what interferes with your Valorant voice chat, you can perform a clean boot that enables your Windows to boot with a minimal set of drivers and startup programs. After you confirmed the conflicting software, you can uninstall it and check if the problem is fixed.

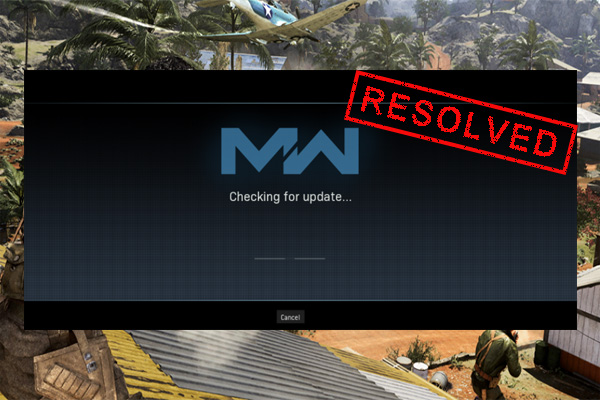
![Call of Duty Cold War Not Connecting to Online Services? [Fixed]](https://images.minitool.com/partitionwizard.com/images/uploads/2021/12/call-of-duty-cold-war-not-connecting-to-online-services-thumbnail.jpg)
User Comments :