Windows users reported the error message “Unrecognized database format” on the internet. If you are facing the same error, you come to the right place. This post lists the culprits behind the error and details solutions to it.
“Unrecognized Database Format” Appears
Windows users like to use Microsoft Access due to its user-friendly interface and interoperability with other apps. Furthermore, it can analyze large amounts of data effectively.
However, some users ran into the error message “Unrecognized database format ACCDB/MBD” when trying accessing Access ACCDB/MDB file.
I was using my database just fine. Then all of a sudden, I was not able to enter anything through a form due to an error. So, I closed access and opened it again. Now, whenever I try to open any table or a form linked to a table, I get the error “Unrecognized database format S:XXXXXXxxx.accdb”.answers.microsoft.com
What Triggers the Error Message “Unrecognized Database Format”?
Why is the error message “Unrecognized database format” displayed? The error message can be ascribed to lots of reasons including human factors and system malfunctions. More specifically, they are:
- Improper operations: You create a file in MS Access 2019/2016/2013 but try opening it in older Access database versions like 2007/2010. In this case, a conflict happens because the newer Access 2019/2016/2013 database version files utilize the latest indexed process which is incompatible with the older versions. Next, imperfect splitting of the Access database file can also lead to the error message.
- Incorrect database file name: The name of small database files must be up to 32 characters. If the limit is exceeded, Access may fail to load these files correctly.
- Outdated service packs for MS Access.
- Corrupt MS Access database file: The file can be damaged by sudden system shutdown, damaged file system, bad sectors on your hard drive, virus attack, multiple locks functioning on the date file simultaneously, and so on.
- Large MS Access database file: If the database file is too large, you can’t open it and receive the error message “Unrecognized database format ACCDB”. In addition, it is a chance that your hard drive doesn’t have enough free space.
How to Fix “Unrecognized Database Format”?
Based on the above causes for “Unrecognized database format”, we tailor the following solutions. Have a try.
- Open your database file in the correct version.
- Update service packs.
- Rename the database file.
- Convert to ACCDB file format.
- Free up disk space.
- Update Microsoft Access.
- Uninstall recent updates.
Fix 1: Open Your Database File in Correct Version
Please make sure to open the database file in the correct Access version. You can also import the database file into Microsoft Access based on the suitable version through the following steps:
Step 1: Input Access in the Windows search bar and then launch Access.
Step 2: In Access, select File and then Options.
Step 3: Locate the Creating Database option belonging to the General tab.
Step 4: Click New Database sort order and check all the settings are correct or not.
Step 5: Make sure that the Legacy settings are followed under the General tab.
After applying these steps, try opening your database file again and see if the error message “Unrecognized database format” will persist. If still, please move to the next solution.
Fix 2: Rename Your Database File
Are your files in the database small? Do these files have a name larger greater than 32 characters? If yes, please rename it now. After that, the database file should be opened without a mistake.
Note this fix is just useful for small files. If you have large files, this fix will waste your time.
Fix 3: Convert Your Database File to ACCDB File Format
Before 2007, the Microsoft Access database file format was MDB. Then, when Microsoft Access 2007 and Access 2010 came out, the MDB file format was replaced by the ACCDB file format.
However, sometimes this file format replacement causes an issue for users who use Access versions earlier than 2007. Opening the older format file in newer versions of Microsoft Access throws the error “Unrecognized Database format MDB”.
But do not worry. You can convert the MDB database file that was created in Access versions earlier than Access 2007 to the ACCDB file format.
Here’re steps to convert a MDB database file to ACCDB format:
Step 1: Open Microsoft Access 2010.
Step 2: Move to the File tab and click the Open option.
Step 3: Select the database file you want to convert and open it.
Step 4: Locate the Database File Types section from which choose Access Database.
Step 5: Click File > Save As. Then, name the database file and click Save.
Fix 4: Run the Compact and Repair Tool
Compact and Repair Database is a built-in Access tool. Running it could be helpful when the database file gets corrupted or its size becomes too large.
But before you begin to use this tool, there are two notices that you should not be neglected:
- The tool is a very intrusive database operation and has the potential to lead to database failure.
- Make sure to instruct others to close the database file if it is located at a shared folder.
Here’s the guide:
Step 1: Open Access and go to the Database Tools tab.
Step 2: Click the Compact and Repair Database option in the Tool group.
Step 3: Select the database file to repair and click the Compact button.
Step 4: Give the compacted database a new name in the Compact Database Into dialogue box and then click the Save button.
The tool will start to compact the database file and repair queries, indexes, tables, and other data.
When the repairing process is completed, re-try opening your database file and see if the error message “Unrecognized database format” gets removed.
Fix 5: Free Up Disk Space
When there is not enough hard drive space, then the error message “Unrecognized database format” may raise. So, go to check your hard drive usage. If there is not enough free space, please free up your hard drive now.
Fix 6: Update Your Microsoft Access
To update your Microsoft Access, here’re what you need to do:
Step 1: Launch Microsoft Access.
Step 2: Click the File tab and then the Account option.
Step 3: On the right side where the Office Updates appears, click the Update Options button and then choose the Update Now option.
Fix 7: Uninstall Recent Updates
Have you updated your system recently? If the error message “unrecognized database format” starts popping up shortly after a recent Windows update, then you can try uninstalling the updates and check again if the program persists.
After rolling back to the previous version, check if the error message appears again.
What You Should Notice After Fixing the Error
All solutions to “Unrecognized database format” have been displayed. But this article does not end. Keep reading.
As mentioned above, one of the causes of error “unrecognized database format” is corrupt database files, and corrupt database files can be caused by factors like sudden system shutdown, damaged file system, bad sectors, and virus attack.
Although damaged database files can be repaired by the Compact and Repair tool, these files might be damaged again if these factors exist. Therefore, to avoid database files get corrupted again, there are some tips.
Avoid Sudden System Shutdown
Recall whether a sudden system shutdown happened when your database file was open.
When you are working on your database file with your laptop, please pay attention to your battery usage. When the battery percentage is low, please plug it into power immediately.
You might be interested in How to See Remaining Battery Time on Windows 10
Check File System Errors
To help you check file system errors with ease, here it is highly recommended that you use MiniTool Partition Wizard. Now, let’s see how to repair file system issues using MiniTool Partition Wizard.
MiniTool Partition Wizard FreeClick to Download100%Clean & Safe
- Get MiniTool Partition Wizard. You can download it by clicking the button above or go to its official website.
- When the software gets downloaded, install it on your computer and launch it to access its main interface.
- Highlight the partition where your database file resides and then click the Check File System
- You will see two options available: Check only and Check & fix detected errors. Here it is recommended that you choose the latter.
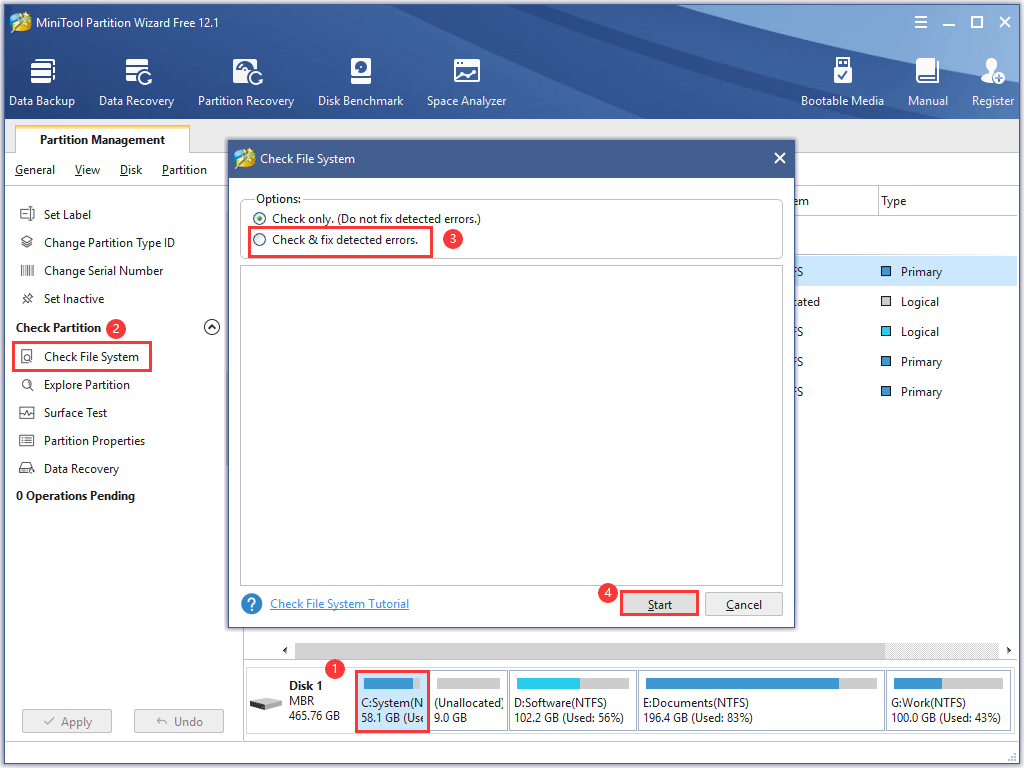
Step 5: Click the Start button and the software will work on its task.
Scan Hard Drive for Bad Sectors
After excluding the file system issues, go on to seeing whether there are bad sectors on your hard drive. In this case, MiniTool Partition Wizard is still helpful.
MiniTool Partition Wizard FreeClick to Download100%Clean & Safe
- On the main interface of the software, highlight the partition where your database file resides and then activate the Surface Test feature from the left panel.
- Click the Start Now
- View the testing result. Red squares refer to bad sectors while green squares refer to good sectors.
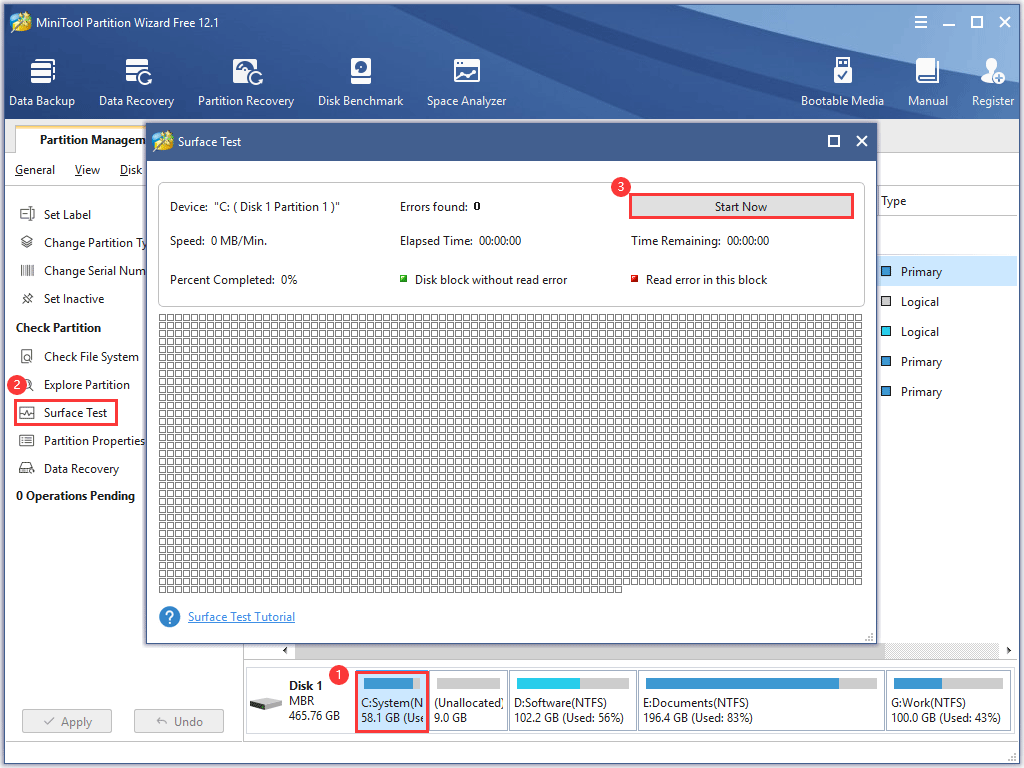
If some bad sectors are found by this software, please refer to the recommended article to see whether they can be removed.
Scan your computer for virus
Windows 10 provides a virus check tool that is Windows Defender. The tutorial on scanning a computer for virus with Windows Defender is below:
- Press Windows + X and then choose the Settings option from the menu.
- Click the Update & security setting in the Settings window.
- Choose the Windows Defender tool from the left side.
- In the Windows Defender dialog box, click the Open Windows Defender Security Center button.
- Click the Virus and Threat protection button in the window that appears.
- Click the Quick Scan button or the Advanced scan link in the Windows Defender Security Center window. If you click the Advanced scan link, then you need to choose between a full scan, a custom scan, or an offline scan.
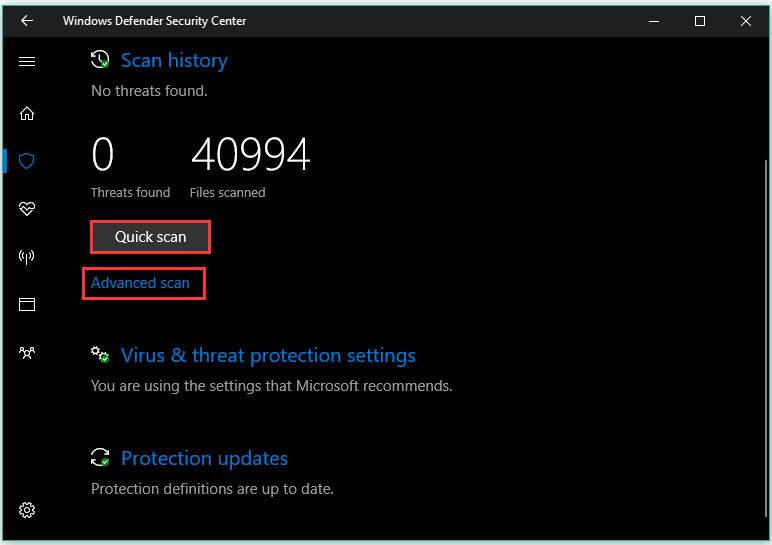
You might be interested in Is Windows Defender Enough.
Have You Troubleshot “Unrecognized Database Format”?
Are the mentioned workarounds helpful? If you find other useful solutions to this issue, please share them with other readers in the following comment zone.
Are any file system issues or bad sectors found when you use MiniTool Partition Wizard? If you have some doubts about using this software, please send an email to [email protected]. We will contact you as soon as possible.
Unrecognized Database Format FAQ
There are plenty of differences between the two file formats. The main differences are:
- MDB databases support user-level security while ACCDB databases do not.
- ACCDB databases provide stronger encryption than MDB databases do.
- ACCDB databases support multiple field types including value fields, calculated fields, and attachment fields. But you can’t find any function like this in MDB databases.
- MDB databases allow you to save duplicate items but ACCDB databases do not.
- …
The possible causes are:
- Conflict with the anti-virus program running in the background.
- Erroneous code within a report.
- Corruption in a report inside the database.

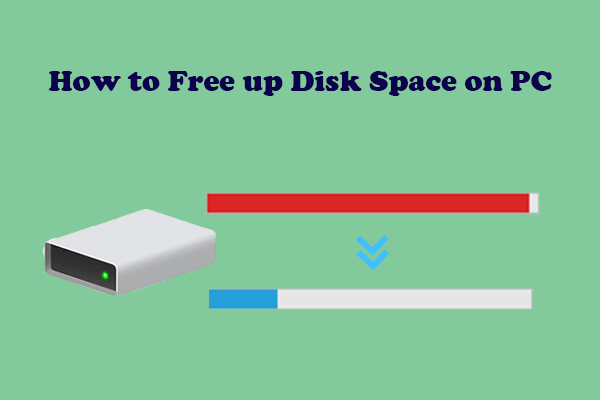
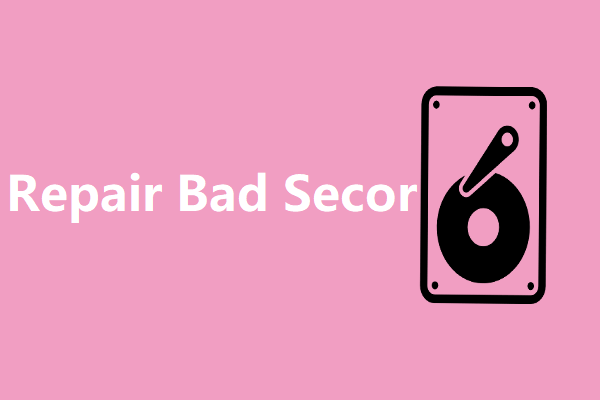
User Comments :