If you don’t know how to unlock Windows 11 with face, it is recommended to read this post of MiniTool. It provides you detailed steps for doing that. Besides, it offers some extra information about face unlock Windows 11.
About Computer Unlock
To protect the private information or business secrets, users get used to locking screen while leaving their seats. When they come back, they need to unlock the screen before continuing the job.
As for computer unlock, there are several ways to do that. For instance, you can unlock a PC using a keyboard shortcut (Ctrl + Alt + Delete), login password, another admin account, the created password reset disk, etc.
Now, here is a more convenient way to unlock computers. You can face unlock Windows 11 in a flash. In addition to that, the facial recognition works with apps and websites like Dropbox, Chrome, and OneDrive so that you can skip typing password while launching them. Tip: Microsoft now allows you to cancel the password for Outlook, Xbox, and other online services.
Also read: What to Do If Your PC Is Locked out of Windows 10? Try 3 Ways!
What Is Windows Hello
Facial recognition launched to iPhones initially, but it isn’t exclusives to the iPhone now. Microsoft indeed make it with Windows Hello. Thanks to this feature, you can log into Windows 10 or Windows 11 laptop by looking at the webcam.
So, what is Windows Hello? It is a biometrics-based technology that enables Window 10 and Windows 11 users to authenticate secure access to their devices, apps, online services, and networks via a fingerprint, iris scan, or facial recognition.
Using the built-in webcam in Windows 10 or Windows 11, you can unlock Windows 11 with face less than two seconds. However, not all webcams can work with Windows Hello.
The device is required to get an infrared camera to use the Windows Hello. You can check if your camera is compatible with Windows Hello with these steps.
- Open Settings by holding Windows + I key.
- Click Accounts > Sign in options.
- Click on Facial recognition (Windows Hello).
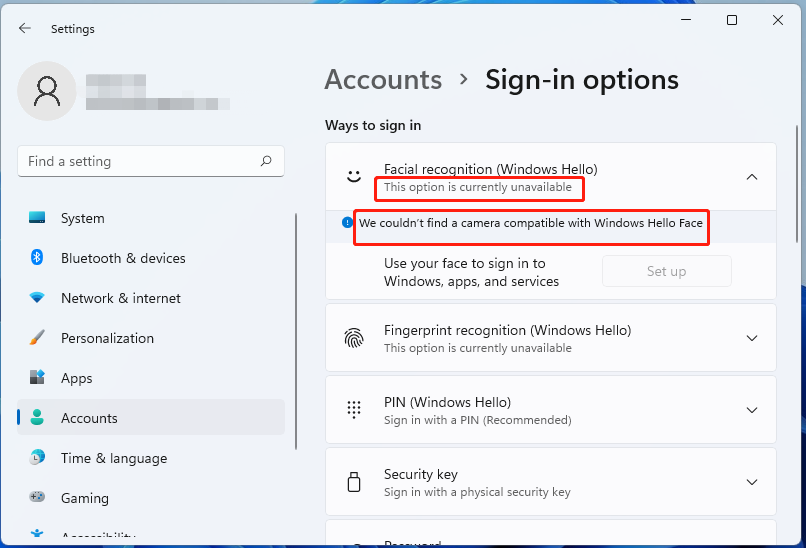
If the device is not built in it, you can buy a supported external webcam like Logitech’s Brio 4K Pro, Dell 4K UltraSharp, and Lenovo 500FHD.
Further reading:
Facial recognition is an alternative to passwords, which is considered to be a more user-friendly, secure, reliable method to log into critical devices, services, and data.
How to Unlock Windows 11 with Face
Microsoft has built facial recognition setup into the out-of-the-box setup process in Windows 11. Hence, if you purchase a laptop including an infrared camera that support Windows Hello facial recognition, you will be prompted to set it up the first time you turn on the PC.
If so, you can set up facial login with steps below.
Step 1: Open Settings by pressing Windows and I keys, and then click Accounts.
Step 2: In the next window, click Sign-in options.
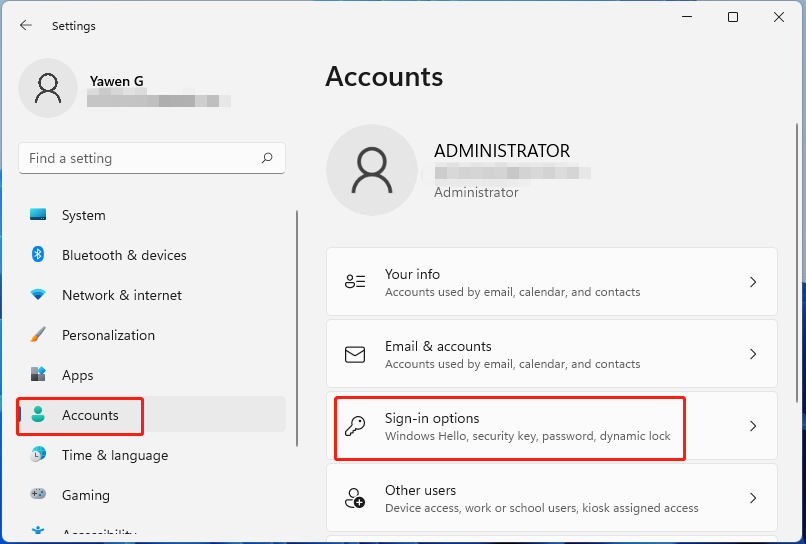
Step 3: Tap Facial recognition (Windows Hello) to expand it. Then click on the Set up button behind the Use your face to sign in to Windows, apps, and services section.
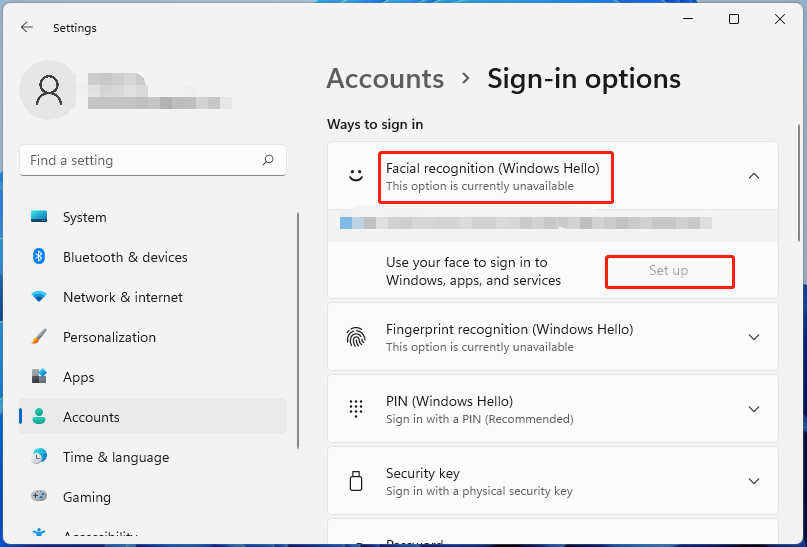
Step 4: After the Windows Hello setup window appears, click Get started.
Step 5: Look at the webcam and then it will scan your face.
Step 6: Tap Close to end setup. When your computer detects your face, it will unlock and bring you to the Windows 11 desktop.
If you would like to run the scan again for another look (with or without glasses), click Improve recognition and then follow the on-screen instructions to finish the process.


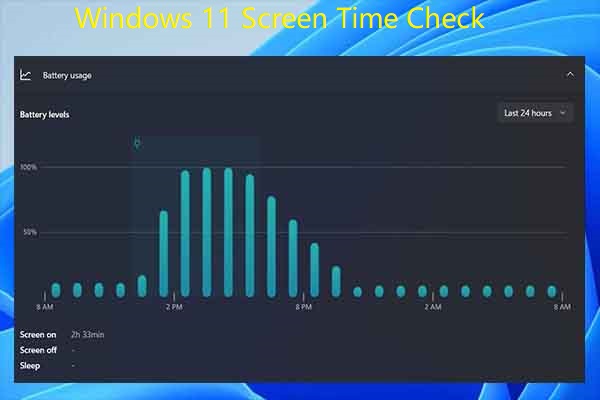
User Comments :