Ubisoft service unavailable is a common error given by Uplay client. This error prevents you from logging in to your Uplay or opening a game. In this post, MiniTool has developed a simple guide to fix the problem that Ubisoft service is not available.
About Ubisoft Service Unavailable Issue
Uplay is a game platform used to manage digital distribution, DRM, multiplayer and communications for Ubisoft games. But some errors might occur when you are using this application, and Ubisoft service unavailable is one of them.
This issue appears especially when you fail to log in to your Uplay account or run a certain game on it. And you will get an error message saying: A Ubisoft service is not available at the moment,. You can try again later or switch to offline mode.
Why does this error occur on your device? Here are some common reasons for this error.
- Your PC’s system time and date are incorrect.
- A broken process is running on the background.
- There are some problems with your network.
- Your antivirus program is interfering Uplay.
After learning about the factors that may cause the issue, let’s see how to fix it. But before reading the listed solutions in this post, you can do some simple things in advance:
- Restart your Uplay.
- Run your Uplay as administrator.
- Disable your antivirus program.
- Uninstall Hamachi if you have installed it on your computer.
Some users have resolved this issue by these simple operations. If they fail to work for you, it’s time to try our solutions.
Fix 1: Check the Time and Date on Your Computer
As mentioned before, you might get “Ubisoft service is currently unavailable” error if your time and date are incorrect. You can follow the instructions below to set them properly on your computer.
Step 1: Press Windows + I to open Settings.
Step 2: Choose Time & Language and go to Date & time tab.
Step 3: Toggle off the button of Set time automatically.
Step 4: Click Change button and manually set up the time and date properly.
Step 5: Click OK to change you’ve made for the time and date settings.
Alternatively, you can go to Control Panel > Date and Time. Then, click Change button and go to Internet Time tab. When you get the following window, check Synchronize with an Internet time server, choose a time server from the list and Update now.
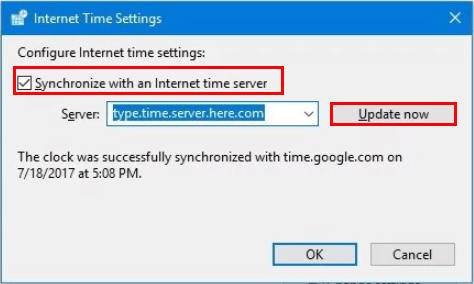
Fix 2: End a Certain Process in Task Manager
There is a process related to Ubisoft running on the background when you open up Uplay or a Ubisoft game. However, it often goes corrupted and thus prevents users from launching Uplay. So, you can go to end the process if you receive Ubisoft service unavailable issue.
The name of this process varies on different devices, but you can figure it out easily. It is always named by a string of unrelated letters. To end the process, refer to the following steps.
Step 1: Press Ctrl + Shift + Esc to open Task Manager.
Step 2: Under Processes tab, find the target process in Background processes section.
Step 3: Highlight the process and click End Task button.
After that, you can open your Uplay as administrator, and try logging in to your account and opening the game to see if the error is fixed.
Fix 3: Disable IPv6
It is also an effective solution to disable Internet Protocol version 6 (IPv6) if you are using it on your computer.
Step 1: Press Windows + R to open Run window.
Step 2: Type ncpa.cpl and click OK to invoke Internet Connection window.
Step 3: Right-click the network you are currently using and choose Properties.
Step 4: Under Networking tab, uncheck Internet Protocol Version 6 (TCP/IPv6) and click OK.
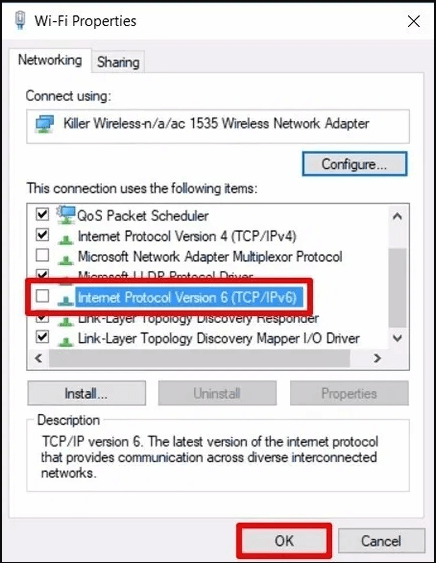
Once it’s done, restart your computer to take effect the change and check if the problem is resolved.
Fix 4: Try Static IP and DNS Addresses
Some users report that they fixed “a Ubisoft service is currently unavailable” error by using static IP and DNS addresses. You can also have a try.
Here’s a simple guide on how to do it.
Step 1: Type cmd in Run box and click OK to open Command Prompt.
Step 2: Input ipconfig /all and press Enter to check your IP configuration. Please take note of Default Gateway, Subnet Mask, MAC and DNS.
Step 3: Open the properties of your active network adapter referring to Fix 3. Now, choose Internet Protocol Version 4 (TCP/IPv4) and click Properties button.
Step 4: Check Use the following IP address and fill the boxes below it with the information you took note of in Command Prompt. But you need to change the last digit after the last dot to other value.
Step 5: Check Use the following DNS server addresses and input the following values:
- Preferred DNS server: 8.8.8.8
- Alternate DNS server: 8.8.4.4
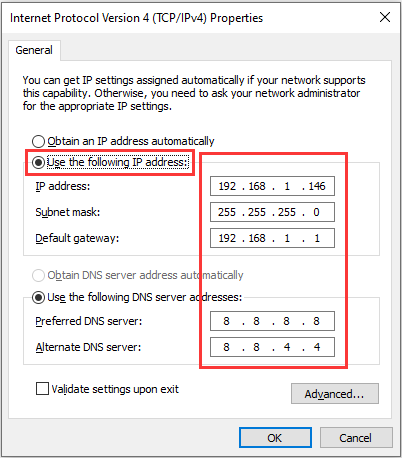
Step 6: Click OK to save the changes.
Fix 5: Reset Your Network
If all the solutions introduced above fail to fix Ubisoft service unavailable issue, you might need to reset your Network. You can read this post: How to Reset Network Settings Windows 10 (the Influence), where you can get a step-by-step instruction of Network resetting and some other important information you should know.

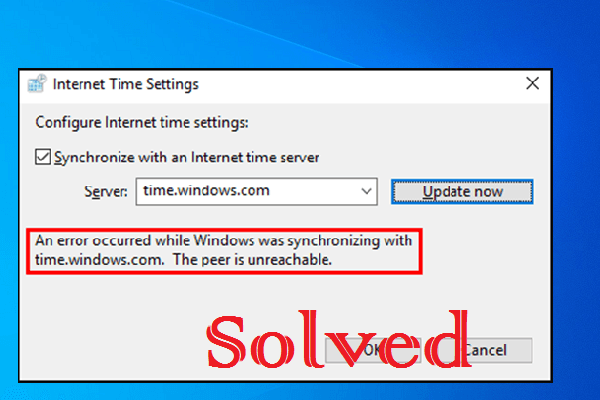
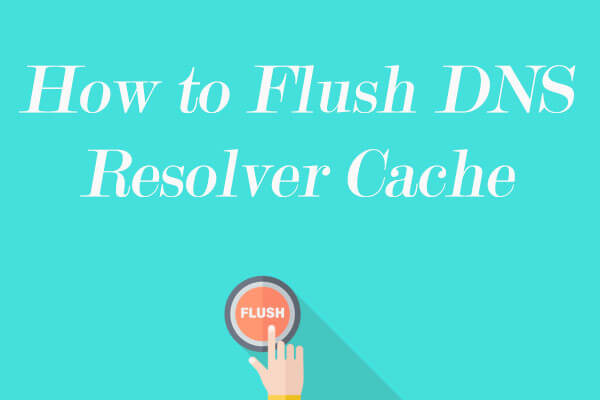
User Comments :