It is reported that Windows Defender is not running smoothly sometimes, accompanied with the error message that this program’s service has stopped. How do you deal with this issue? In this post, you will learn about several solutions provided by MiniTool.
Microsoft Windows Defender is a fantastic utility used to protect your computer from the attacks of viruses or malware. With this tool, you don’t need to install extra third-party antivirus applications.
Commonly, it runs smoothly and protect your computer effectively. But according to the reports from some users, Windows Defender might stop working with an error message. The complete message is as follows:
This program’s service has stopped. You can start the service manually or restart your computer, which will start the service. (Error Code: 0x800106ba)
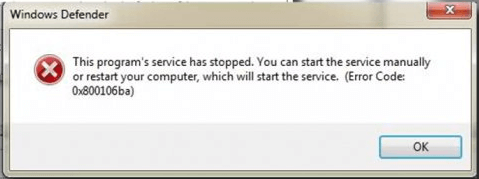
If Windows Defender is your only antivirus tool, this error which leads to this tool not running smoothly will make your computer vulnerable. Thus, it’s urgent to fix this issue. As the message prompts, you can try restarting your computer. If this doesn’t help to resolve it, you can keep reading to get more solutions.
Fix 1: Disable Antivirus
If you have installed certain third-party antivirus on your computer, Windows Defender might stop automatically after receiving the signal from it and give the error code 0x800106ba. Therefore, to continue using Defender without this issue, you might need to disable your third-party antivirus.
If “this programs service has stopped” error message still appears, you can move on to the next solution.
Fix 2: Turn on Windows Defender Service
This error might also come up due to Windows Defender service stopped. So, you should check if the service is enabled. If not, turn it on manually.
Step 1: Press Windows + R to access Run window.
Step 2: Input services.msc and click OK to open Services app.
Step 3: Locate the following services and check if they are Running and their Startup Type is Automatic:
- Windows Defender Advanced Threat Protection Service
- Windows Defender Antivirus Network Inspection Service
- Windows Defender Antivirus Service
- Windows Defender Security Center Service
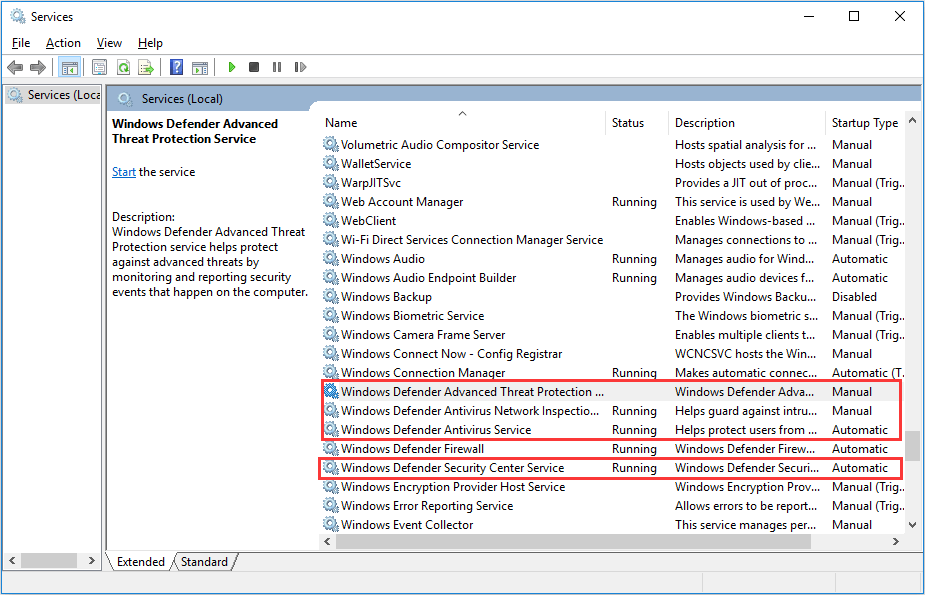
Step 4: If a certain service doesn’t meet the requirement, double-click it to open it Properties. Choose Automatic from the list of Startup type and click Start button to make it running. Then, click Appy and OK to save the changes.
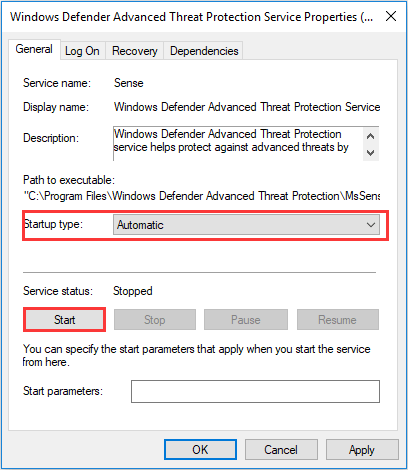
Fix 3: Change Group Policy Editor Settings
You can also go to change certain Group Policy Editor settings to fix this problem. Just follow the steps below:
Step 1: Type gpedit.msc in Run box and click OK to open Local Group Policy Editor.
Step 2: Go to Computer Configuration > Administrator Templates > Windows Component > Windows Defender Antivirus.
Step 3: On the right pane, double-click Turn off Windows Defender Antivirus settings.
Step 4: In the pop-up window, choose Not Configured and click Apply and OK.
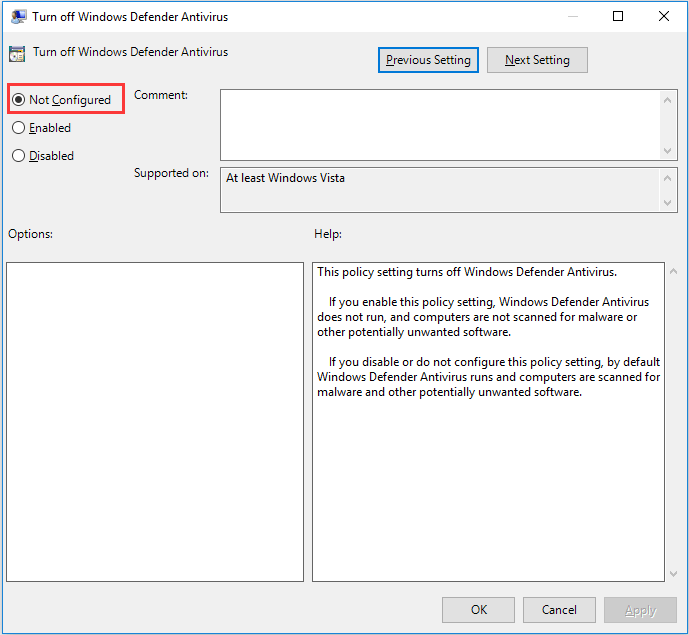
Fix 4: Edit Windows Registry
Another reason for Windows Defender error code 0x800106ba is that a certain registry key might be changed. You can try the following steps to verify it in Registry Editor.
Step 1: Type regedit in Run dialog and press Enter.
Step 2: Copy can paste the following path to the address bar and press Enter: ComputerHKEY_LOCAL_MACHINESOFTWAREPoliciesMicrosoftWindows Defender.
Step 3: On the right pane, if there is a key named DisableAntiSpyware, you should delete it or double-click it and set its value to 0.
If there’s no such registry key or this doesn’t fix the issue, you might need to jump to the next method.
Fix 5: Re-Register Windows Defender Related DLL Files
Some users have successfully removed the issue by re-registering the DLL files related Windows Defender. You can also have a try if all above solutions fail to work.
After running Command Prompt as administrator on your computer, type the following commands and press Enter after each to execute them one by one:
- regsvr32 atl.dll
- regsvr32 wuapi.dll
- regsvr32 softpub.dll
- regsvr32 mssip32.dll
Once it’s done, your Windows Defender should be able to run smoothly again.


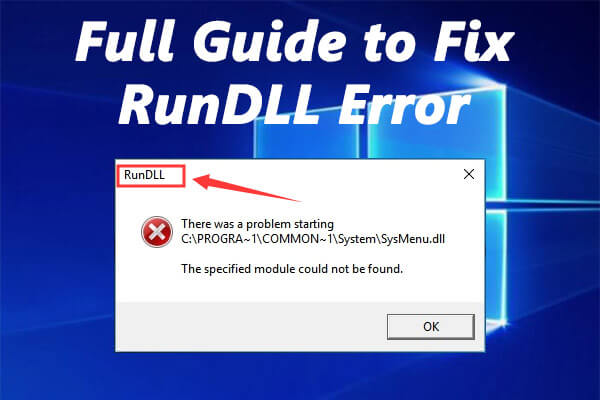
User Comments :