Why Does the Witcher 3 Keep Crashing?
Why does the Witcher 3 keep crashing? The reasons for the Witcher 3 crashing vary from software issues to hardware issues. Some common reasons are listed below:
- Corrupt installation
- Steam Cloud Saves
- Improper game settings
- Insufficient CPU resources
- Corrupt graphics drivers
Now you have seen the reasons for the Witcher 3 crashing, so how to solve this problem? There are several methods below, and you try them according to your own needs. Scroll down to know the detail.
How to Fix the Witcher 3 Crashing on Windows 10
The Witcher 3 is popular, but you may suddenly encounter the crash to desktop with no error message when playing the game. Obviously, you are not the only one who is suffering from this crashing problem.
In fact, if your Witcher 3 keeps crashing, the easiest way to fix the Witcher 3 crashing is to restart the game. But if this method does not work for this game, you can try the following methods.
Method 1: Verify Integrity of Game Files
Corrupted and missing files can also cause the Witcher 3 crashing issue, so you should check whether you have a valid game installation on your gaming platform. How to do that? If you are a user of Steam, you can use the built-in function to verify the integrity of the game files. This can redownload files to fix crashes.
Step 1: Open Steam and click Games from the top bar. Then, choose Witcher 3 from the left column, right-click it, and choose Properties.
Step 2: In this window, click LOCAL FILES and choose Verify integrity of game files.
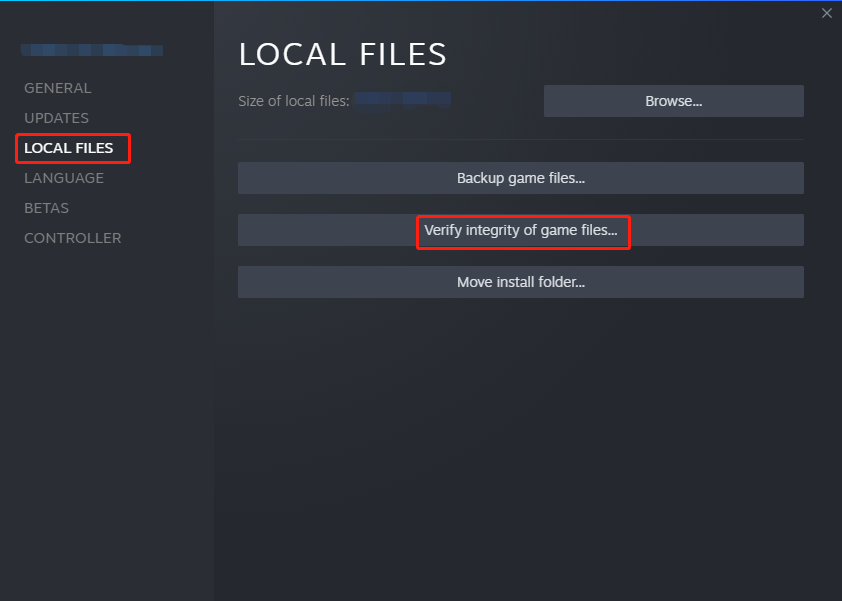
Step 3: Wait for the process to complete. Then, restart your computer and start the Witcher 3 again.
Method 2: Disable Steam Cloud Saves
Steam Cloud Saves is a feature provided by Steam to save your gameplay anytime. whenever a user logs into the client, the client automatically downloads and updates the progress and preferences. However, this function can easily cause Witcher 3 crashing.
In this case, you should go to Steam and turn the synchronization off. How to do that? Here is the complete guide:
Step 1: Launch Steam as an administrator, and then follow the Step 1 in Method 1 to enter the Properties page.
Step 2: Click the GENERAL tab and untick the Keep games saves in the Steam Cloud for Witcher 3 option.
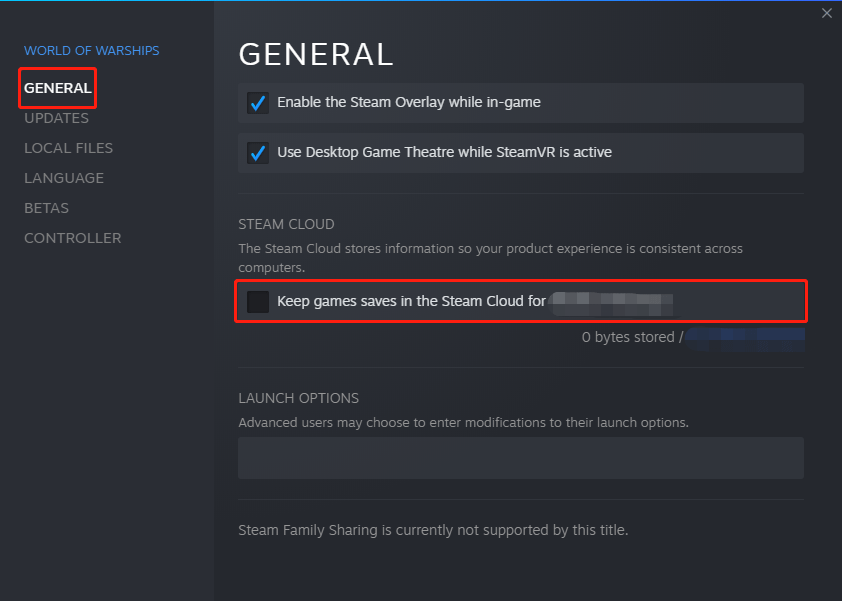
Step 3: Then, save changes and exit. Restart Steam and launch the game.
After turning the synchronization off, if the Witcher 3 still keeps crashing, please try the next method.
Method 3: Adjust the Game Setting
There are some in-game settings that may cause the Witcher 3 crashing. What should you do to reduce the risk of a crash? Here are some suggestions below.
1. Disable VSync
Vsync (Vertical Sync) allows users to lower the frame rate and get better stability. However, the Witcher 3 crashing may be caused by the VSync option. To fix the Witcher 3 crashing, you can disable the VSync option.
Step 1: Launch Witcher 3 and click Options from the main menu, and then click Video.
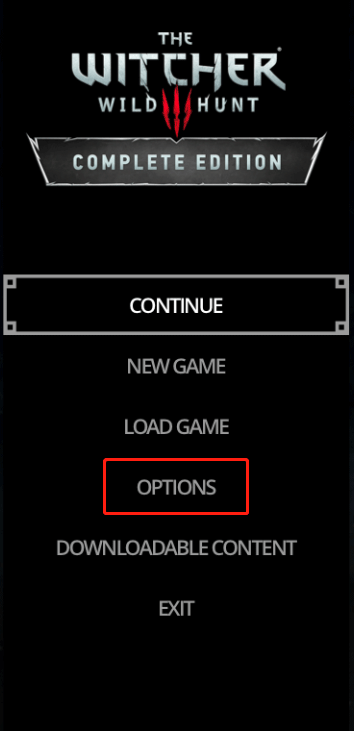
Step 2: Choose the Graphics option. Click the VSync option, and turn it off.
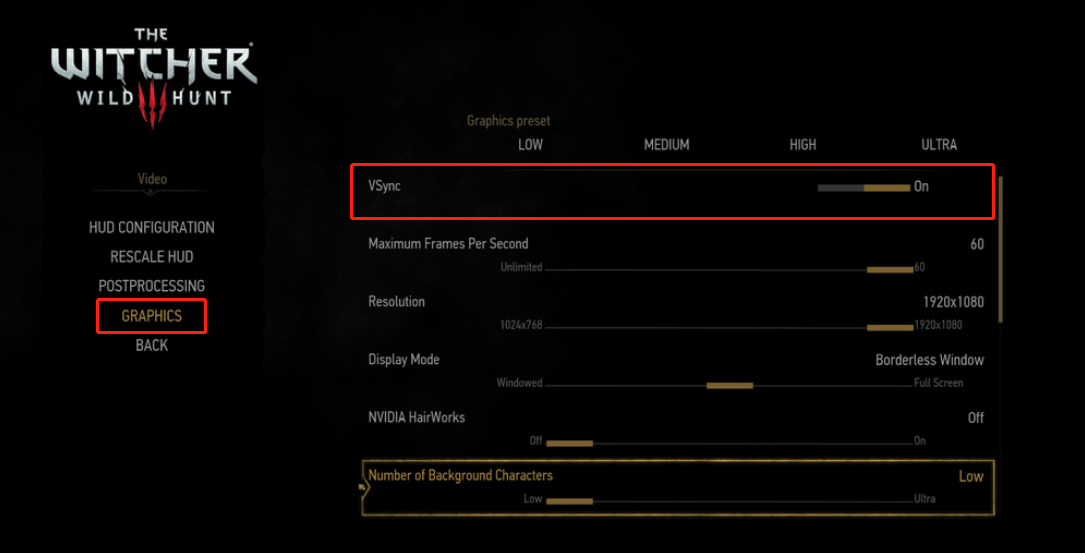
2. Disable Frame Rate Cap
The Witcher 3 crashing issue can be tied to the frame rate. When you enter the game, the loading time will be affected by the frame rate in the engine. If you disable the frame rate cap, the game speed can be doubled and the chance of crashes can be reduced.
Step 1: Go to Graphics settings using Options in the main menu.
Step 2: Once in Graphics, find the Maximum Frames Per Second option and move the slider to unlimited.
3. Play in Full Screen
Another way to reduce the chance of the Witcher 3 crashing is to change the display mode. Some users solved this problem by applying this simple method.
Step 1: In Graphics settings, click Display Mode and set the option to full screen.
Step 2: Restart the game and check if the issue has been fixed.
Besides, you can also reduce the game resolution in Graphics settings to see whether the crash can be solved.
Method 4: Change the Priority of the Witcher 3
It is known that Windows shares the computer’s CPU resources among running programs. However, how many resources a process will get depends on its priority. Generally speaking, the higher the priority level is, the more resources are allocated to the process.
Therefore, you should go to Task Manager, search for the Witcher 3 process, and change the priority of the Witcher 3. Here is how to set a program to high priority:
Step 1: Launch Witcher 3 on your computer. Press Win + D on the keyboard to go to the desktop while the game is still running. Then, press the Win + R key, type taskmgr in the dialogue box, and press Enter to open Task Manager.
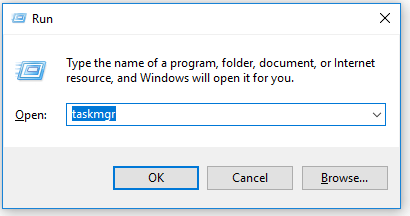
Step 2: Click the Details tab, locate all the entries of Witcher 3. Then, right-click each entry, click Set priority, and choose the Above Normal or High option. Besides, the primary launcher of Witcher 3 is Steam itself, so you should change its priority as well.
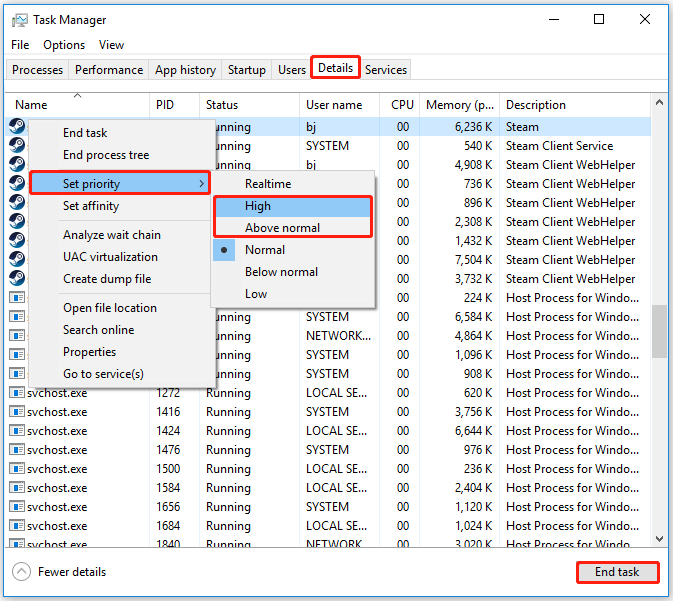
3 Methods to Fix Unable to Change Priority in Task Manager
Method 5: Update Graphics Drivers
If your Witcher 3 keeps crashing, it is possible that you don’t have correct graphics drivers installed on your computer. Graphics Drivers are the main components that facilitate the interaction between the game and the hardware. If the drivers are outdated or corrupt, it will cause the Witcher 3 crashing.
In this case, you can update graphics drivers to fix this problem. But before that, you should know what graphics card your computer has. This post “How to Check Graphics Card on Windows 10/8/7 PC” can help you to check graphics card on Windows.
Once you have known what graphics card your computer has, you can follow this post “How to Update Graphics Card Drivers (NVIDIA/AMD/Intel)?” to update graphics drivers. After that, reboot your computer, and then relaunch the game to see if the problem is resolved.
Method 6: Extend the Target Partition Using Professional Software
If all the methods above don’t work, you have to consider the system requirements of the Witcher 3. If your computer doesn’t meet the minimum requirements, it may be easy to cause the Witcher 3 crashing.
Here are the system requirements for the Witcher 3:
The Witcher 3: Minimum System Requirements:
| OS | 64-bit Windows 7, 64-bit Windows 8 (8.1) or 64-bit Windows 10 |
| Memory | 6 GB RAM |
| Processor | Intel CPU Core i5-2500K 3.3GHz / AMD CPU Phenom II X4 940 |
| Graphics/Video Card | Nvidia GPU GeForce GTX 660 / AMD GPU Radeon HD 7870 |
| Dedicated Video RAM | 2048 MB |
| Storage/Free Disk Space | 35 GB available space |
The Witcher 3: Recommended System Requirements:
| OS | 64-bit Windows 7, 64-bit Windows 8 (8.1) or 64-bit Windows 10 |
| Memory | 8 GB RAM |
| Processor | Intel CPU Core i7 3770 3.4 GHz / AMD CPU AMD FX-8350 4 GHz |
| Graphics/Video Card | Nvidia GPU GeForce GTX 770 / AMD GPU Radeon R9 290 |
| Dedicated Video RAM | 2048 MB |
| Storage/Free Disk Space | 35 GB available space |
Usually, if you can play the game before, one possible reason for the Witcher 3 crashing is that the free disk space doesn’t meet the minimum requirements for the Witcher 3.
In this case, you can delete unimportant files and folders on your computer after backing up your files. But after deleting some files, if your computer still doesn’t have enough storage for the Witcher 3 but there is free space on other partitions, you can extend the target partition by taking free space from them.
MiniTool Partition Wizard is a professional and reliable application, which can help you easily extend the target partition. In addition, you can use this software to reconfigure hard disk, format partition, convert MBR to GPT without data loss, check file system, copy disk, perform disk surface test, wipe disk, and so on.
The way to use MiniTool Partition Wizard is simple and easy. Get MiniTool Partition Wizard and launch it to access its interface. Follow the on-screen instructions to install it on your computer.
MiniTool Partition Wizard FreeClick to Download100%Clean & Safe
Step 1: Launch MiniTool Partition Wizard to its main interface. Choose one of the following ways to activate the Extend function:
- Click the Extend Partition option from the left action pane after selecting the target partition.
- Right-click on the target partition, and then select Extend in the pop-up menu.
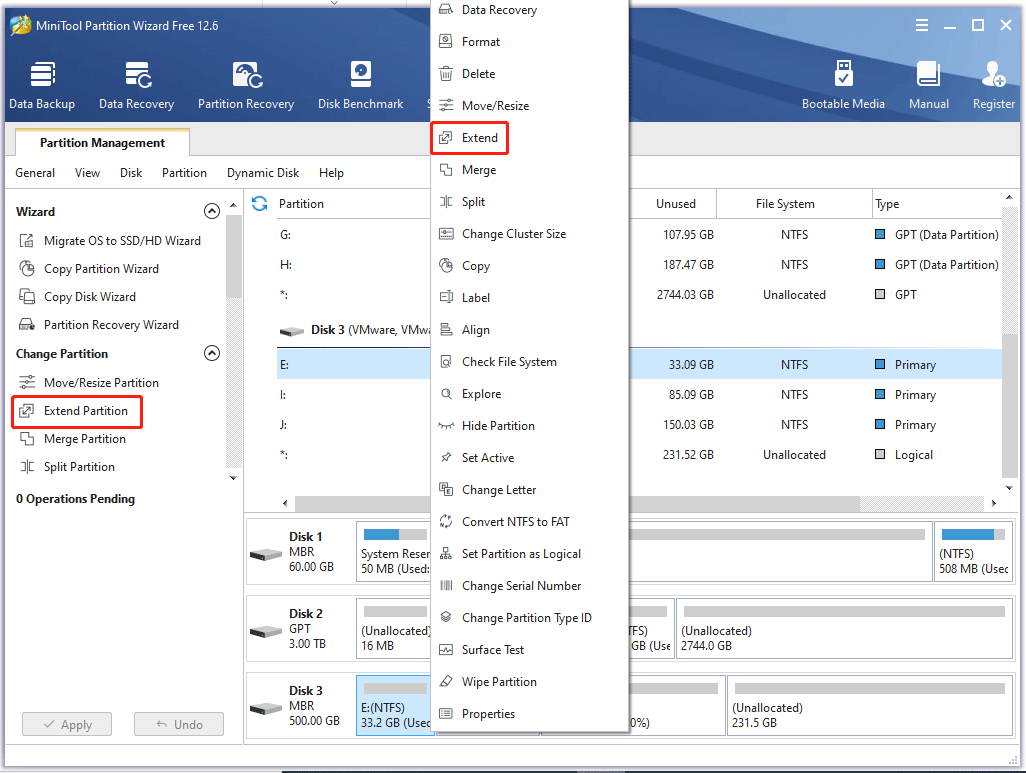
How to Boot from Burned MiniTool Bootable CD/DVD/USB Flash Drive
Step 2: A new window pops up, and you can open the drop-down list of Take Free Space from and choose a partition or unallocated space to take free space. Then, drag the sliding handle to the left or right to determine how much space to take, and finally click OK.
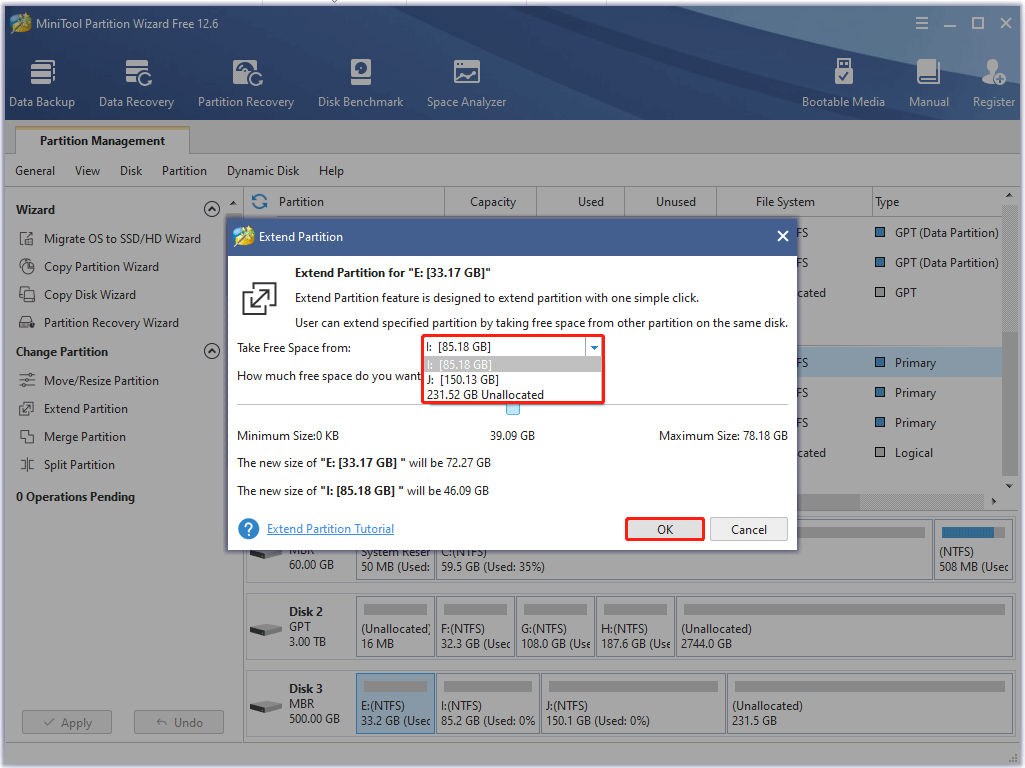
Step 3: In the main interface, you can preview the selected partition. At this time, please click the Apply button to apply changes.
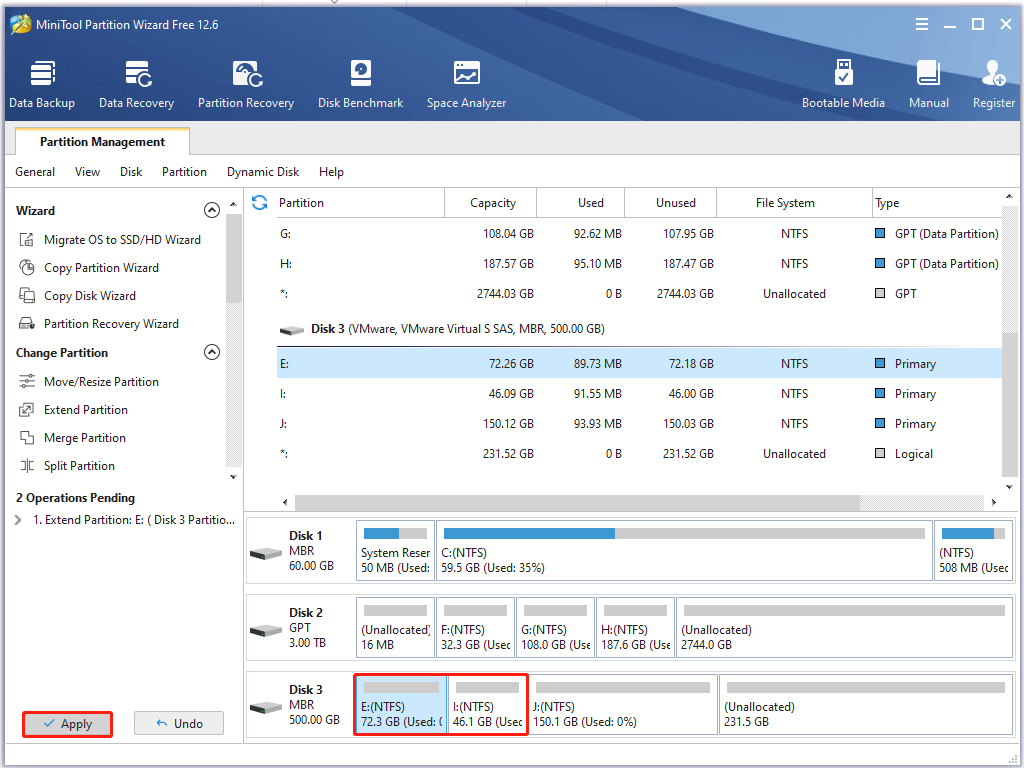
Bottom Line
After reading this post, now you know what to do if the Witcher 3 keeps crashing. You can try these methods after the Witcher 3 crashing issue. If your computer doesn’t meet the minimum system requirements of the Witcher 3, you can extend the partition where the game is on using MiniTool Partition Wizard.
If you have any questions about how to fix the Witcher 3 crashing on Windows 10, please leave them in the comment zone and we will try our best to answer them. If you need any help when using MiniTool Partition Wizard software, you can contact us via [email protected].

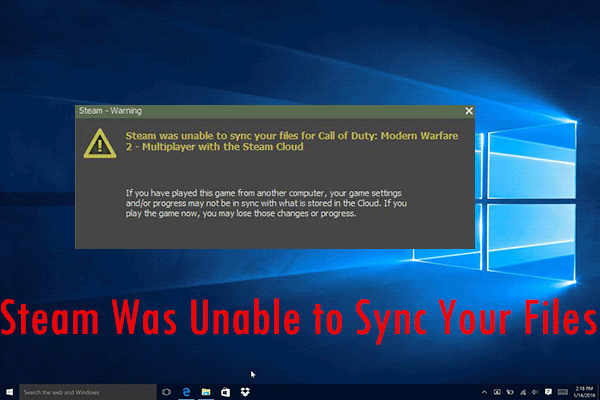
![[Full Guide] How to Extend Partition Windows 10](https://images.minitool.com/partitionwizard.com/images/uploads/2024/07/extend-windows-10-partition-thumbnail.png)
User Comments :