You may get “Steam was unable to sync your files” error when launching Steam. How to fix it? If you don't know, don't worry. This post from MiniTool will offer you some effective solutions to get rid of the Steam unable to sync error.
When you try to play a game with Steam cloud, you may receive the “Steam was unable to sync your files for…” many Steam users why the error message appears and how to fix it.
After analyzing several posts on how to fix Steam was unable to sync your files error, here I have summarized some top solutions. If you come across the Steam unable to sync issue on your PC, you can try the following solutions one by one.
Solution 1. Delete Userdata Folder
There is a folder called userdata in Steam directory. It contains information regarding your cloud configuration files and your user sync data. If some cloud configuration files get corrupted or damaged, you may get the “Steam was unable to sync your files” error.
In this case, you can try deleting the userdata folder and then check if the “Steam was unable to sync your files” error gets fixed.
You can follow the steps below to find and delete the userdata folder. Besides, before proceeding, you’d better stop all Steam related processes via the Task Manager. (You may be interested in this post: Vital Processes in Task Manager You Should Not End)
Step 1. Go to your Steam directory. The default installation path could be C:Program Files (x86)Steam.
Step 2. Then search for the userdata folder from the list. Right click on it and choose delete. If you don’t want to delete the folder, you can also cut paste it to another location.
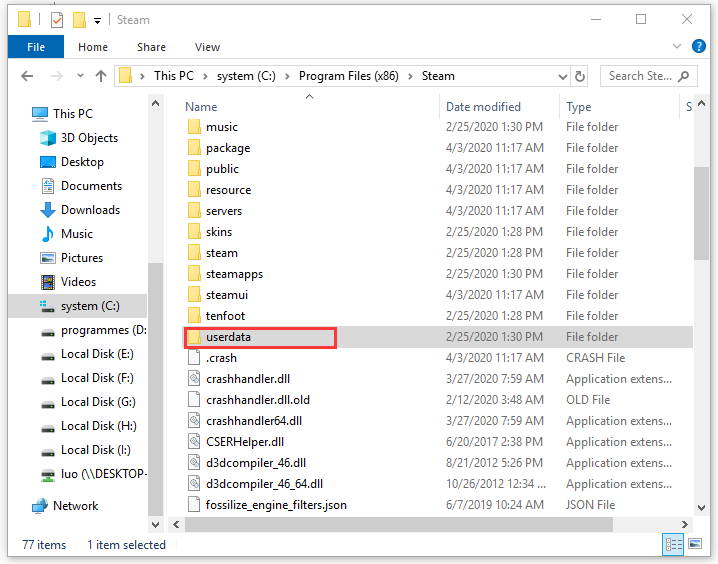
Step 3. Restart Steam and check if the Steam was unable to sync your files issue gets resolved.
Solution 2. Verify Integrity of Game Files
It is possible that during the download/update, some of the data may have been corrupted. Steam client has a built-in that can help you verify the integrity of game files.
If you don’t know how to verify the integrity of game files, you can follow the steps below.
Step 1. Launch Steam client on your PC. Then click LIBRARY to open the Library section.
Step 2. Right-click on the target game from the list and select Properties from the menu.
Step 3. Switch to the LOCAL FILES tab and then click the Verify integrity of game files… button to verify the game files.
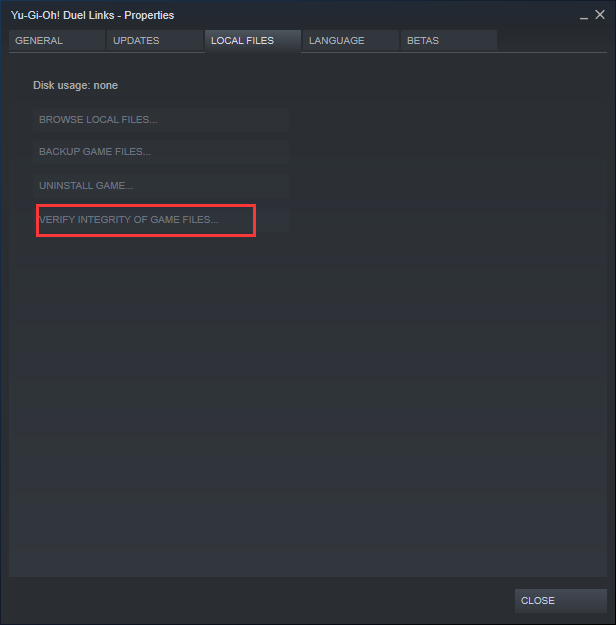
Then Steam will start verifying the game’s files. Just wait patiently. After it is finished, you can check to see if Steam unable to sync error gets fixed.
Solution 3. Disable Windows Firewall Temporarily
Steam may conflict with the Windows Firewall. Sometimes Windows Firewall may mistake some of Steam processes as malicious and try to block Steam, which could give rise to the Steam was unable to sync your files error on your PC. To avoid this kind of errors caused by the Firewall, you can try disabling your Firewall temporarily. After disabling the Windows Firewall, then launch Steam and check if the Steam was unable to sync your files error message disappears.
If the Windows Firewall is not the culprit, you should enable it as soon as possible, as it helps to protect your computer from virus attack. If this cannot resolve your issue, you may move down to the next method.
You may be interested in this post: Windows Firewall for Windows 10 and Its Great Alternative
Solution 4. Update Steam Files
Updating Steam files is another way to fix Steam was unable to sync your files error. This fix will not remove all your game files. Instead, some of the configuration folders will be deleted. Updating Steam files can remove all the bad configuration files without reinstalling Steam from scratch on your PC. If you don’t know how to update Steam files, follow the steps below:
Step 1. Close the Steam client on your PC and end all the Steam process.
Step 2. Navigate to the default location of the Steam directory C:/Program Files (x86)/Steam.
Step 3. Delete all the other files except steamapps folder, userdata folder, Steam.exe file and Ssfn files (It could be more than one).
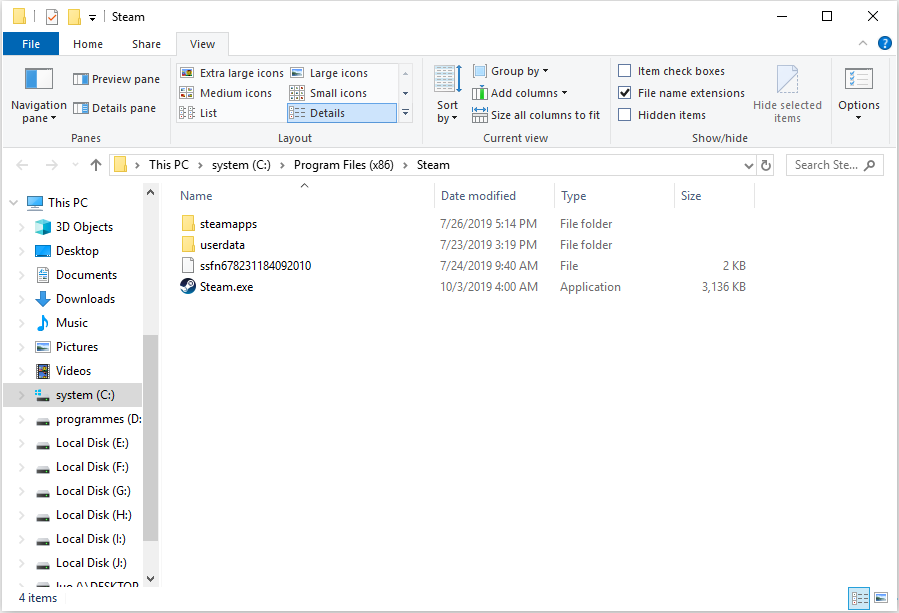
Step 6. Then re-launch Steam using administrator privileges and it will be updated automatically. after updating Steam files successfully, you can check if Steam unable to sync with cloud error message has been removed.
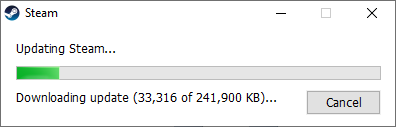
If all the above solutions don’t work, you can have no choice but to reinstall Steam.

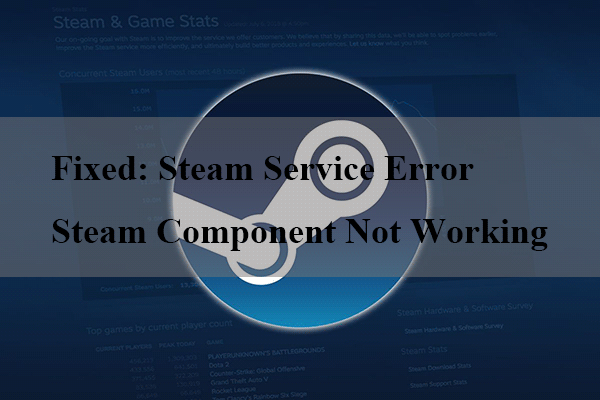
User Comments :