According to user reports, the Terraria lost connection error often occurs when joining a server via Steam. The issue can be caused by various factors such as a mismatched or outdated game version, corrupt game files, antivirus interference, incompatible game character, and so forth. Don’t worry. We will provide corresponding fixes to the lost connection Terraria issue.
Solution 1. Check for the Game Version
If you encounter the Terraria multiplayer lost connection error when you join a friend’s server via Steam, then it could be caused by a mismatched game version. In this case, you just need to update Terraria to the latest version and match it with your friend’s version that you are connecting to.
Solution 2. Verify the Integrity of Game Files
Sometimes the Terraria stuck on connecting to your friend when the game files get corrupted or incomplete. To fix the issue, you can try verifying the integrity of game files on Steam. Here’s how to do that:
Step 1. Run Steam client as an administrator, and then navigate to the Library tab.
Step 2. Right-click the Terraria icon from the left pane and select Properties.
Step 3. Inside the Properties window, navigate to the Local Files section and click on the Verify Integrity of Game Files option.
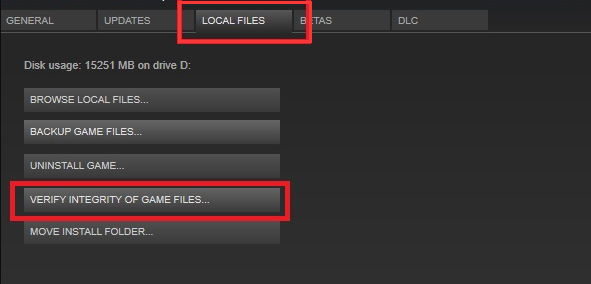
Once completed, relaunch the game and see if the error is fixed. If you still can’t join Terraria server via Steam, try the following fixes.
Solution 3. Check If You Are in Different Styles
The “Terraria connection lost” problem can occur if you have a character that is incoordinate with the type of map. To be specific, if you want to have a Classic Map or join someone’s Class Mode game, you need to create a Classic Character. Likewise, you should make a Journey Character if you have a Journey Map or want to join a Journey Mode game. Therefore, make sure you create a character according to your Map type or mode game.
Solution 4. Check for Antivirus or Firewall Interference
The lost connection Terraria error can occur when your Windows Firewall or antivirus program is blocking you from accessing the server. Under this situation, you can allow the game through your Firewall or antivirus software.
Step 1. Type firewall in the search box and then select the Windows Defender Firewall from the context menu.
Step 2. Click on Allow an app or feature through Windows Defender Firewall from the left pane.
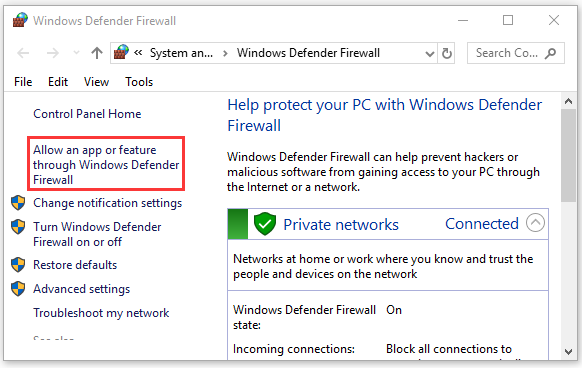
Step 3. Select the checkbox of Terraria and Steam from the list of programs and check the boxes next to both Private and Public. Then click OK to save changes.
Now, you can reconnect the game and see if the Terraria stuck on connecting to your friend’s server. If the issue still occurs, you can try disabling Windows Firewall or the antivirus software.
Solution 5. Set up Port Forward for Terraria
Some users reported that the Terraria lost connection issue can be solved by enabling port forward for the game. If you don’t know how to do that, follow the guide below:
Step 1. Get the IP address of your router and other information.
1. Type cmd in the search box and select Command Prompt from the best match.
2. In the pop-up window, type ipconfig /all and hit Enter.
3. Note down the information next to IPv4 Address, Subnet Mask, Default Gateway, andDNS Servers.
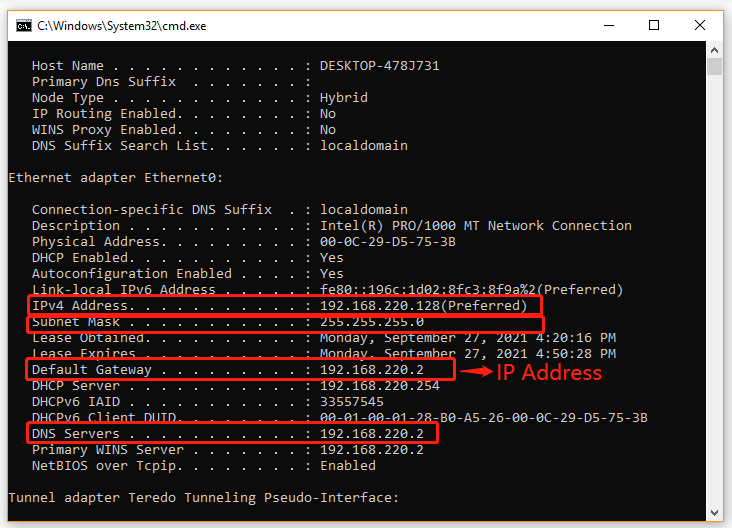
Step 2. Set up a static IP address.
1. Press Win + R keys to open the Run dialog box, and then type ncpa.cpl and hit Enter.
2. Right-click your current network connection and select Properties.
3. Navigate to the Networking tab, and then select Internet Protocol Version 4 (TCP/IPv4)and click on Properties.
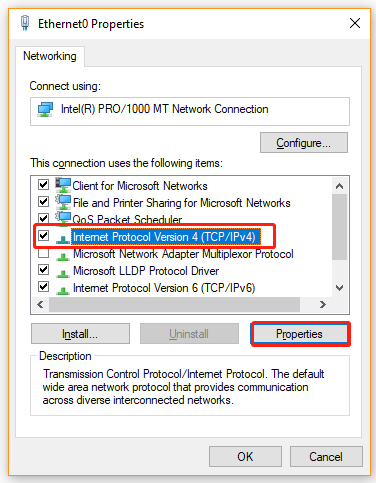
4. Select the Use the following DNS server addresses and Use the following DNS server automatically options, and then set the details: IP address, Subnet mask, Default gateway, Preferred DNS server, and Alternate DNS server that you just got from Command Prompt. After that, click on OK to save changes. For example, here’s my computer:

Step 3. Set up port forwarding for Terraria.
- Open your default web browser and enter the IP address of your router into the search bar.
- On the login page, enter your username and password.
- Go to the Port Forwarding or Advanced or Virtual Server tab, and then enter your IP address in the relevant box.
- Select the checkboxes for both TCP and UDP and set the Start Port-End Port to 7777. Here you can set a number above 5000.
- Select the checkboxes for Enable or On to enable the port forwarding.
Once done, restart the game and check if the lost connection Terraria issue still appears.
Solution 6. Update the Network Adapter Driver
Sometimes your network adapter driver gets corrupted or outdated, which can cause some network connection issues like Windows 10 network adapter missing, 5GHz WiFi not showing up, and the one discussed here. In this case, you can try updating the network driver.
Step 1. Right-click the Start menu and select Device Manager from the context menu.
Step 2. Expand the Network adapters section, right-click the wireless adapter (here we take the Intel for example), and select the Update Driver Software option.
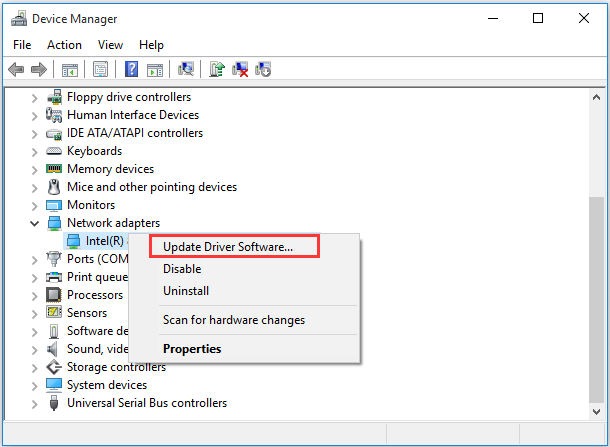
Step 3. In the pop-up window, you can update the network adapter driver automatically or manually based on your demands. After selecting the way to update the driver, follow the on-screen prompts to complete the update.
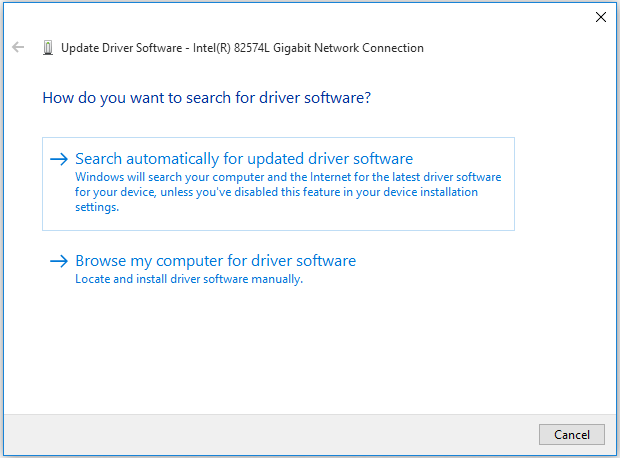
Once the process completes, restart your system and check if the problem is solved.
Solution 7. Clean Reinstall the Game
If none of the above methods work for you, you may have to consider clean reinstalling the game. Here is a tutorial for you.
Step 1. Run your Steam client as an administrator and navigate to the LIBRARY tab on the top of the menu.
Step 2. In the list of games, right-click the Terraria icon from the left pane and click on Manage > Uninstall buttons from the drop-down menu.
Step 3. Then you will be asked whether you want to uninstall the game. If yes, click the Uninstall button.
Step 4. Open the File Explorer, and then go to This PC > C drive > Program Files (x86) > Steam > Steamapps > Common > Terraria and delete the game folder.
Step 5. Re-download the game from Steam or its official website and install it on your computer.

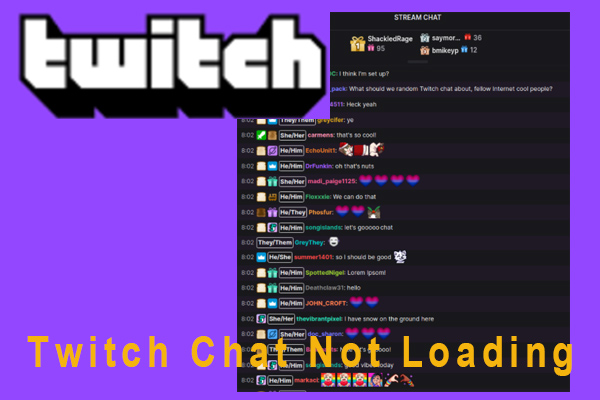
User Comments :