What causes the 5GHz WiFi not showing up on Windows 10? The most common reason is that your hardware or router doesn’t support 5GHz WiFi. Even though some routers can be able to support 5GHz, sometimes you still need to set the 5GHz WiFi on the laptop by yourself. In addition, an outdated or corrupted network adapter driver can lead to Spectrum 5G not showing up.
After analyzing extensive user reports and technical references, we summarize several effective troubleshooting methods. Now, let’s start exploring.
How to Fix 5GHz WiFi Not Showing up
- Check if Your Devices Support 5GHz WiFi
- Change the Wireless Network Adapter Mode
- Change the Preferred Band to 5GHz
- Update Your Network Adapter Driver
Solution 1. Check if Your Devices Support 5GHz WiFi
If you want to connect to 5GHz WiFi on your laptop, the first thing you should do is to check if your laptop and router support 5GHz WiFi.
# 1. Check If Your Router Supports 5GHz WiFi
As you know, some routers and wireless adapters can only work on 2.4GHz. So, you need to make sure the router is a dual-band model and has a 5GHz WiFi adapter. Here’s how to check that on your Windows 10 laptop.
Step 1. Take a look at your router’s model and search it on the manufacturer’s website.
Step 2. On the official web page, you should look for its supported frequencies or supported radio bands. If your router can work on 5GHz WiFi, you can see its specifications stated on the web page.
# 2. Check If Your Network Adapter Supports 5GHz WiFi
In addition to checking the router, you need to check if your network adapters can be able to work on 5 GHz WiFi. Now, follow the steps below:
Step 1. Press Win + R keys to open the Run dialog box, and then type cmd in it and hit Enter.
Step 2. In the pop-up window, type the netsh wlan show drivers command and hit Enter.
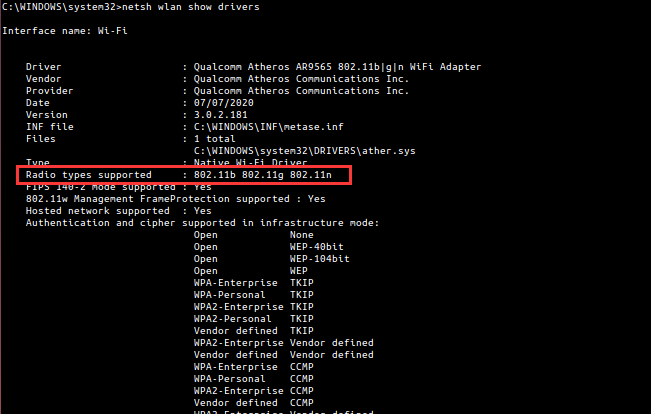
Step 3. Navigate to the Radio types supported section, and then you will see the network adapter mode on your PC. Here you can check the letters after 802.11. The following network adapters mean that you can work on 5GHz frequency:
- 802.11n, 802.11g, 802.11b: Your laptop can only support 2.4Ghz network.
- 802.11n, 802.11g: Your laptop can only support 2.4Ghz network.
- 802.11n, 802.11g, 802.11a / 802.11ac / 802.11c: Your laptop can support both 2.4Ghz and 5GHz networks.
If your laptop can’t find 5GHz network due to the unsupported network radio type, then you need to upgrade your network adapter hardware. If the 5GHz WiFi not showing up issue still persists when you have a compatible laptop, then move on to the next solutions.
Solution 2. Change the Wireless Network Adapter Mode
The 5G network not showing up issue can be caused by improper network adapter settings. To use 5GHz WiFi on Windows 10, you need to enable the 5GHz wireless adapter mode. Here’s how:
Step 1. Right-click the Start menu and select Device Manager from the context menu.
Step 2. Expand the Network adapters category, and then right-click the affected wireless adapter driver and select Properties.
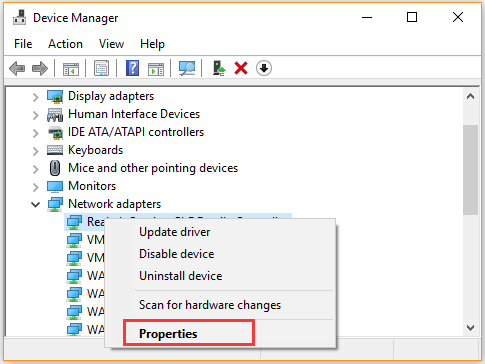
Step 3. In the Properties window, go to the Advanced tab and select the Wireless Mode option from the Properties drop-down menu. After that, select the 802.11a or 802.11a/n/ac from the Value drop-down menu.
Step 4. Click on OK to save the change.
Now, you can restart your computer and see if the 5GHz WiFi not showing up Windows 10 problem is fixed.
Solution 3. Change the Preferred Band to 5GHz
Another simple solution is to set the bandwidth to a 5GHz network via Device Manager. It has been proven by many users to be helpful for resolving 5G WiFi not showing.
Step 1. Follow Step 1 to Step 3 of Solution 3 to open the Wireless Adapter Properties window.
Step 2. Go to the Advanced tab and select the Preferred Band option from the Properties drop-down menu. Then select the Prefer 5.2 GHz band option from the Value drop-down menu.
Step 3. Click on OK to save the change.
Restart your laptop and check if the Spectrum 5G not showing up issue goes away.
Solution 4. Update Your Network Adapter Driver
As mentioned above, an outdated network adapter driver is also responsible for the 5G network not showing up. To fix the issue, we recommend you update the WiFi driver to the latest version.
Step 1. Open the Device Manager window again.
Step 2. Expand the Network adapters section, right-click the wireless adapter and select the Update Driver Software option.
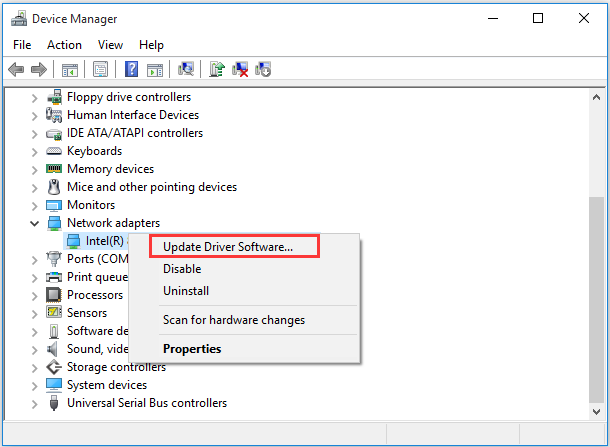
Step 3. In the pop-up window, you can select update the network adapter driver automatically or manually based on your demands. After selecting the way to update the driver, follow the on-screen prompts to complete the update.
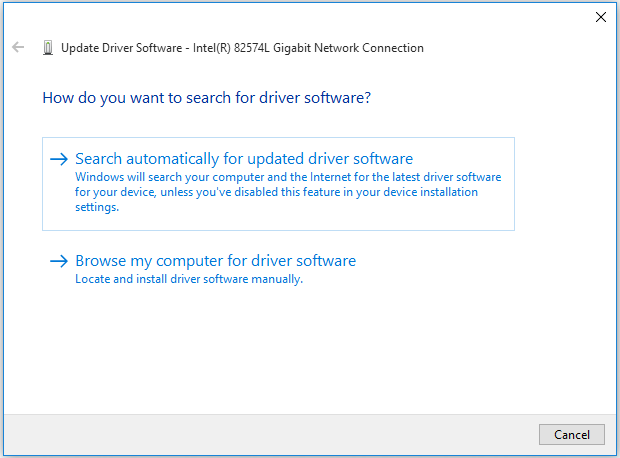
Once the process completes, restart your system and check if the 5GHz WiFi not showing up Windows 10 problem has been resolved.

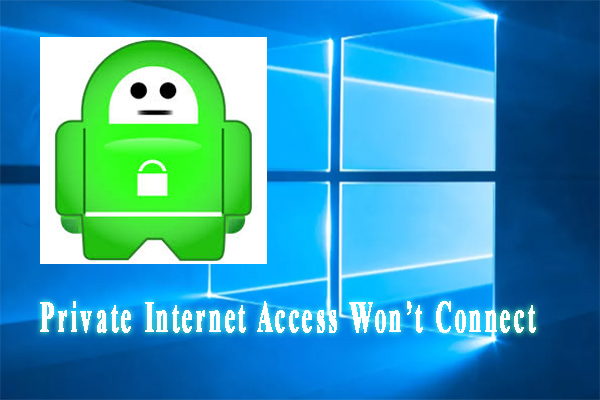

User Comments :