Discord is a popular application for communication among game lovers, but many of them are not a fan of the auto-start feature. How to stop Discord from opening on Startup? In this post, MiniTool Software offers some effective and simple methods.
There are a lot of applications that come with the auto-start feature. This feature allows them launch automatically when the computer starts.
It does provide convenience in some cases if you add programs to startup. However, for users who don’t use these applications every time, it would be a trouble. Besides, if there are too many applications open on startup, the computer might be slowed down.
Discord, a voice, video, and text chat app specifically designed for gaming communities, is one of the example. It’s an application that you may use later on, but not at the time when you launch the computer. However, when you download the program, it is set to start automatically while you launching the computer.
How to stop Discord from opening on Startup on Windows 10/8/7? Here are some methods you can take into consideration.
Method 1: Turn off Auto-start in Discord
If you’re wondering how to stop Discord from opening on Startup, you can try this method. In this way, you can easily disable the self-launch feature of Discord within a few clicks. However, this is only possible if you’re using Discord application on Windows, as this feature is not available for the app on Mac.
Step 1: Click the Discord icon on your desktop to open the program.
Step 2: Click the User Settings icon from the bottom-left corner of Discord.
Step 3: In the following window, choose Windows Settings from the left pane. Then toggle off the option Open Discord under SYSTEM STARTUP BEHAVIOR section.
Step 4: Click ESC on the top-right corner to exit Discord.
Method 2: Stop Discord from Opening on Startup in Task Manager
Windows provides a way to access the list of applications that are scheduled to run at every startup, and you can control the items in Task Manager. How to stop Discord form opening on startup with this tool? There is a step-by-step guide in the following contents.
Step 1: Press Ctrl + Shift + Esc to run Task Manager. You can also right-click the task bar and select Task Manager to open it.
Step 2: In Task Manager, switch to Startup tab.
Step 3: Scroll down to find Discord program and select it. Then click Disable to stop it from opening on startup.
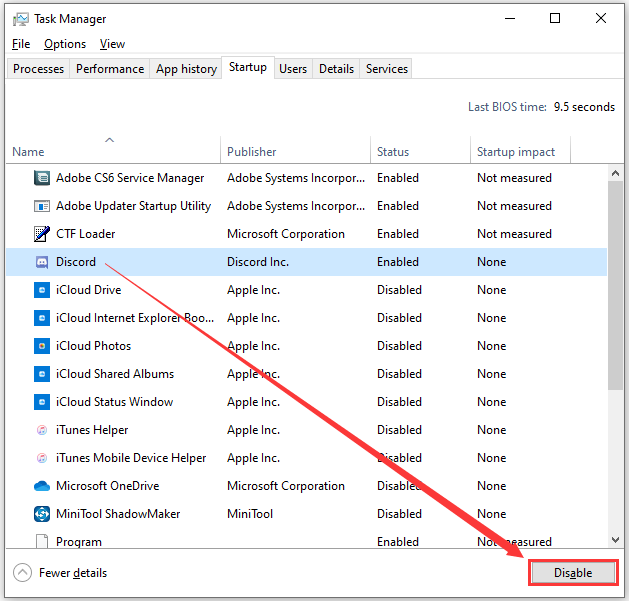
Step 4: Exit Task Manager.
Once it’s done, Discord won’t launch automatically when you start the computer next time.
Here is the step-by-step tutorial on how to stop Discord from opening on Startup Windows 10. If you find that it’s too annoying that Discord launches automatically when you boots the computer, you can try one of the methods mentioned above.

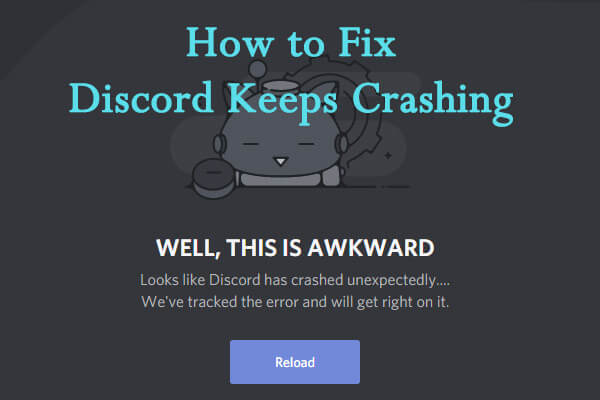

User Comments :