If you use some programs every time when you turn on your computer, it’s time to add them to Windows startup for convenience. The tutorial on how to add programs to startup is provided by MiniTool Solution.
Do you have some programs which are frequently used on your computer? If yes, you can add them to Windows startup so that they can run once you start your computer.
But how to add programs to startup?
Some Windows apps configure themselves to automatically start when Windows boots, and you can add a few third-party programs from a built-in settings.
For those programs which don’t have built-in settings for startup, you can create a shortcut to them in a special Startup folder (one of Windows’ hidden system folders).
Read continue to get the step-by-step tutorial on how to add programs to startup in Windows 10.
Move 1: Open the Windows Startup Folder
If you want to add a program to Startup in Windows 10, you need to open the Windows Startup folder in the first place. Startup is a hidden system folder in Windows. There are two ways to open the Startup folder: using File Explorer, and using shell:startup command.
Using File Explorer
To open Startup folder in Windows with File Explorer, you can follow these steps.
Step 1: Press Win + E to open File Explorer.
Step 2: Click View tab, and then check Hidden items to show hidden folder.
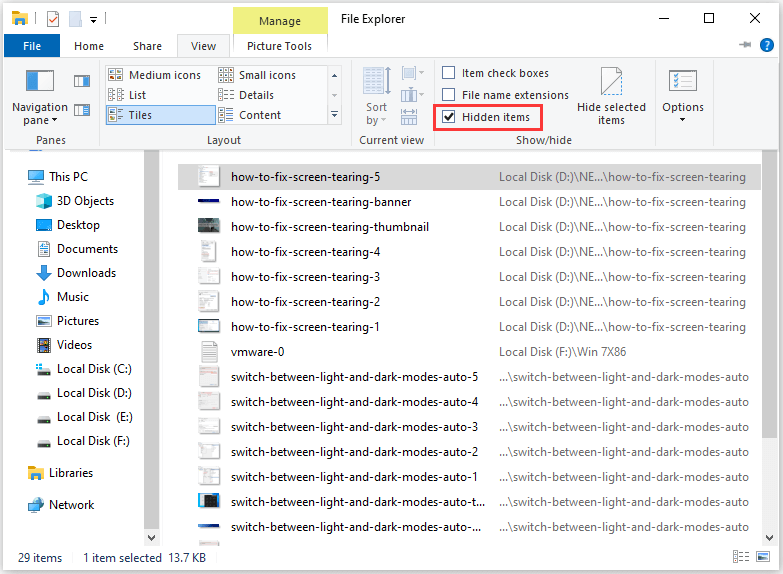
Step 3: Copy and paste the following path to the address bar: %APPDATA%MicrosoftWindowsStart MenuProgramsStartup.
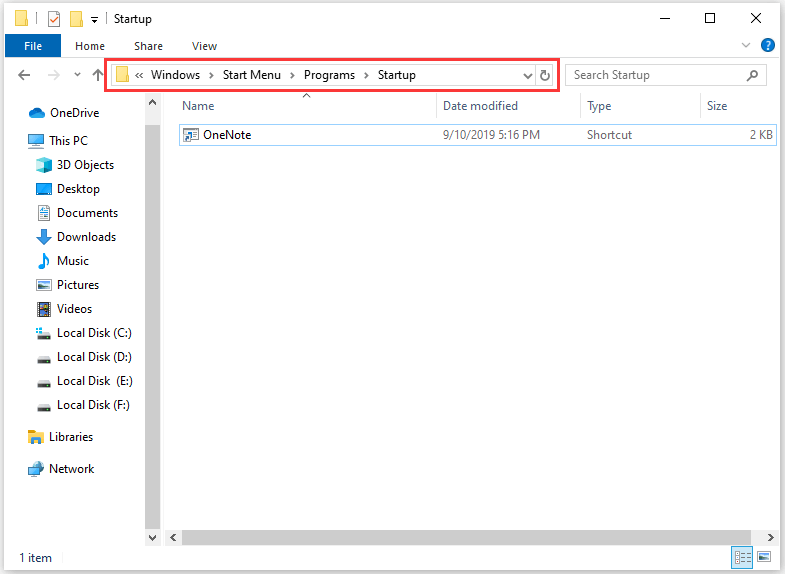
Using Shell:Startup Command
Besides File Explorer, you can open Startup folder with the shell command. Here’s how to do it.
Step 1: Press Win + R to open Run window.
Step 2: Input shell:startup in the box and then click OK to navigate to the same path %APPDATA%MicrosoftWindowsStart MenuProgramsStartup quickly.
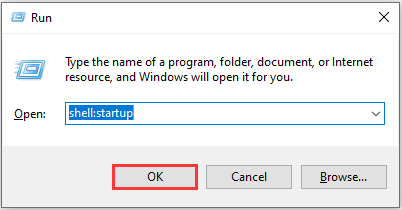
Then Startup folder will be open and you can continue to add a program to startup in Windows 10.
Move 2: Create a Shortcut in the Startup Folder
After you open Startup folder, you can add a program to startup in Windows 10. All you need to do is creating a shortcut in Startup folder for the program. Here I take MiniTool Partition Wizard as an example. You can try it for any programs you want to launch in startup.
Step 1: Right-click your program icon and choose Open file location to locate the executable file of the program.
Step 2: Right-click the executable file and choose Create shortcut.
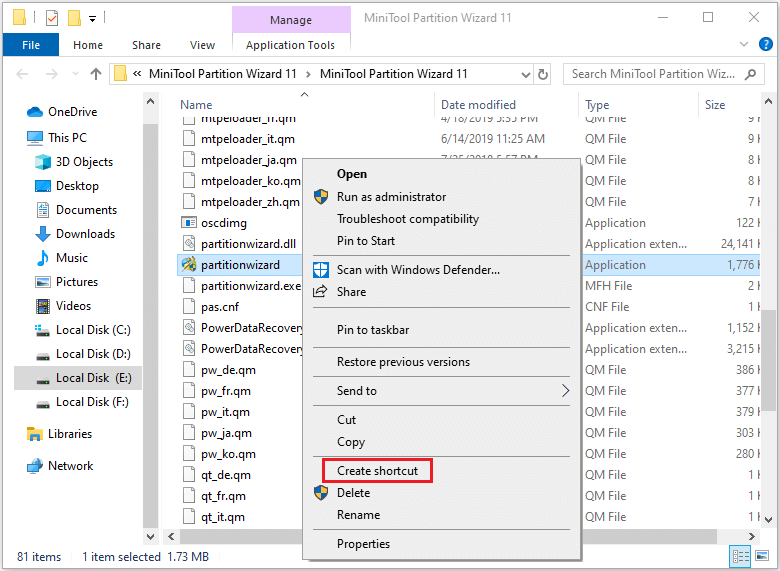
Step 3: Copy and paste the Shortcut to Startup folder.
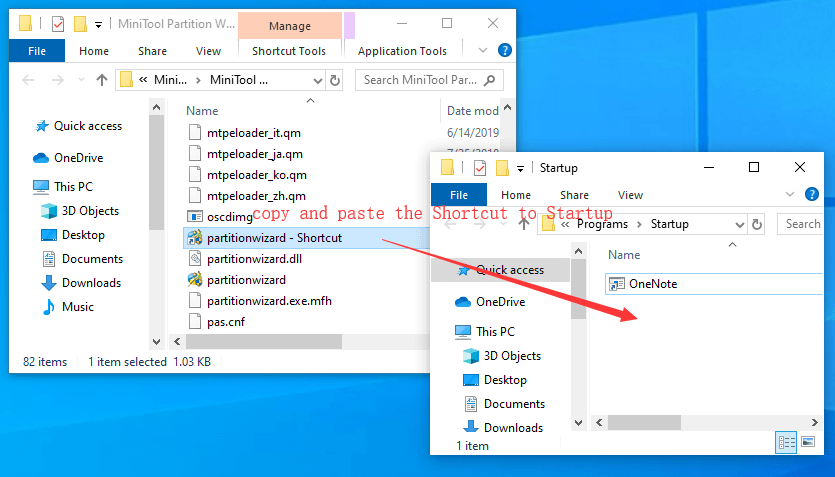
Once it’s done, the program will run automatically when you boot Windows next time.
That’s all about how to add programs to startup in Windows 10. You can also add files or folders to startup so that they can run once you boot Windows. Feel free to have a try!

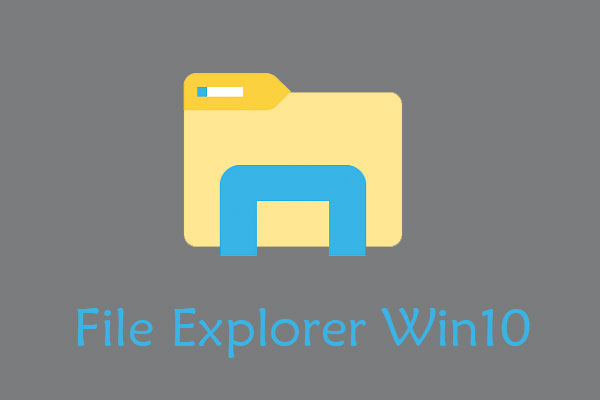

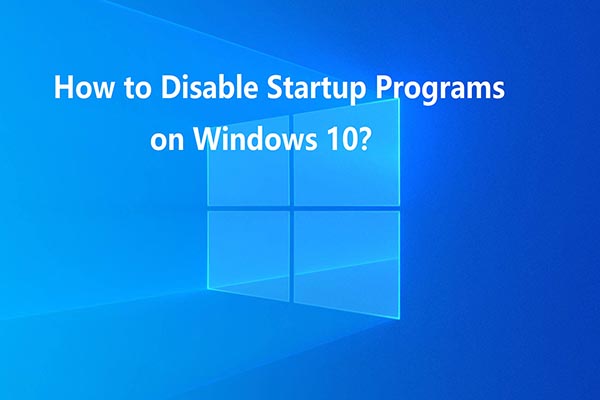
User Comments :