Some Steam users report a problem that Steam fails to download because of content servers unreachable. If you are one of them, you might be interested in this post. Here, MiniTool provides 6 solutions to fix Steam content servers unreachable error.
Sometimes, your Steam might fail to download and the pop-up error message prompts that the Steam content servers are unreachable for download. This is a common download error in Steam and you can fix it easily.
In the following contents, I have listed 6 solutions to Steam content servers unreachable error. You can try them one by one until you fix it.
Fix 1: Disable Proxy Settings
The proxy is used to track the network and offer the users an alternative gateway. In some cases, the proxy setting might prevent your steam from downloading and lead to Steam content servers unavailable issue. Thus, if you are facing this problem, try disabling proxy settings at first.
Step 1: Press Windows + R to access the Run window.
Step 2: Input inetcpl.cpl and click OK to open Internet Properties.
Step 3: In Connections tab, click LAN settings.
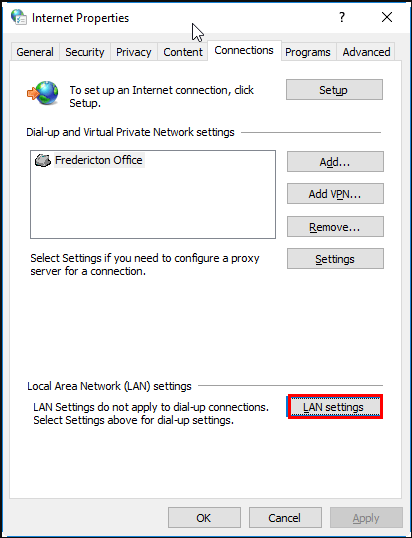
Step 4: In the new window, uncheck Automatically detect settings option and click OK button to save the change.
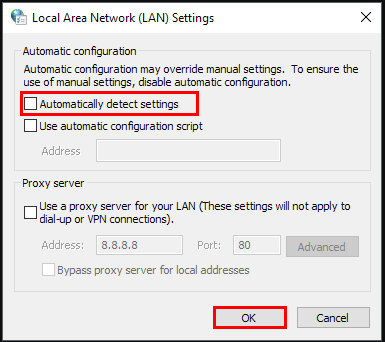
After that, launch your Steam again to see if the issue is fixed. If it still exists, try the next fix then.
Fix 2: Change Download Region
Sometime, the servers in your current download region might be overloaded and thus Steam content servers unreachable error occurs. In this case, you can always try changing the download region. Here’re the instructions.
Step 1: Open your Steam and go to Settings.
Step 2: In the left pane, select Download tab and go to Download Region section in the right pane.
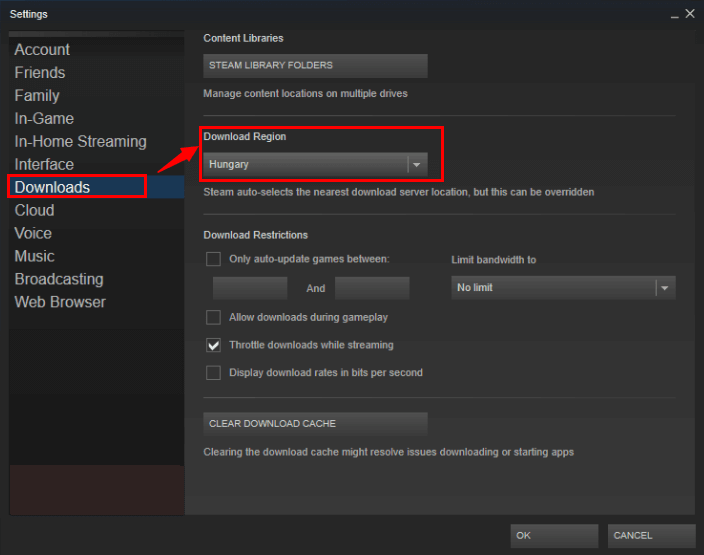
Step 3: Click the arrow to open the drop-down menu, select any other region and click OK.
Once it’s done, restart your Steam and check if content servers unreachable issue is removed. Of course, you can try more than one time.
Fix 3: Clear Pending Download
According to the report from Steam users, clearing pending download might be a nice solution to Steam content servers unreachable issue. To do that, just follow the steps below.
Step 1: Launch your Steam application and navigate to LIBRARY.
Step 2: There will be an option DOWNLOAD PAUSED at the bottom of this interface. Click the option and all the pending downloading will be listed.
Step 3: Click the X button to remove all the pending items one by one.
Step 4: Now, switch to Games tab and remove the games that are downloading.
Then, you can check if the problem is resolved.
Fix 4: Turn off Safe Web
There’s a setting called safe web in your Wi-Fi router. This setting can help to filter the untrustworthy incoming data. However, this setting might interfere with the downloading of your Steam and cause content servers unreachable.
Therefore, to fix this problem, you can also open the configuration page of your Wi-Fi router and turn of the safe web setting.
Fix 5: Use Flushconfig Command
To resolve Steam content servers unreachable error, you can also try executing flushconfig command to reset your configuration. This is a rather simple operation.
You just need to open Run dialog. Then, type steam://flushconfig in the empty box and click OK.
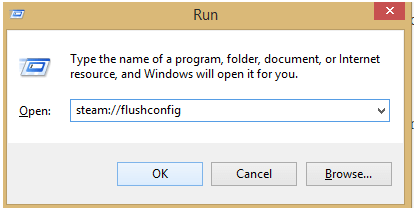
Now, you can restart steam and the error should have been fixed.
Fix 6: Delete or Rename ClientRegistry.blob File
If all the above methods fail to fix Steam content servers unavailable error, you might need to delete or rename the ClientRegistry.blob file.
Step 1: Close your Steam completely.
Step 2: Navigate to Steam directory and locate the ClientRegistry.blob file. Delete the file, or rename it to ClientRegistryold.blob.
Step 3: Restart Steam to see if this operation works to fix the error.
That’s all about how to fix Steam content servers unreachable error. Hope these methods are helpful for you. By the way, besides the mentioned 6 fixes, you can also try updating your Steam to the latest version.

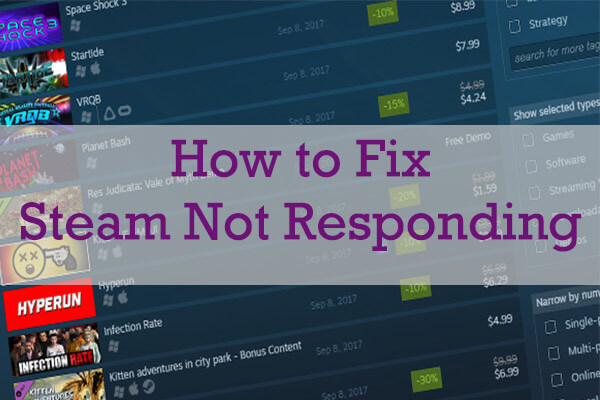
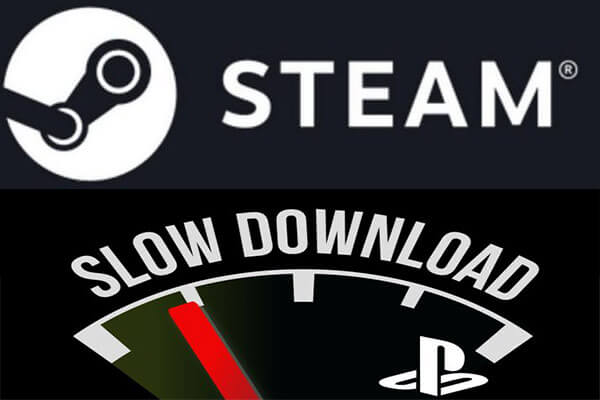
![Fixed: Could Not Connect to Steam Network [Complete Guide]](https://images.minitool.com/partitionwizard.com/images/uploads/2020/01/could-not-connect-to-steam-network-thumbnail.jpg)
User Comments :