A great many users complain about Steam app configuration unavailable when installing a particular game. What causes this error? How to fix app configuration unavailable Steam on Windows 10? Let’s explore the solutions together with MiniTool.
Steam is one of the largest gaming distribution platforms that attract a large number of users worldwide. However, this game service also receives negative comments due to many issues like Steam manifest unavailable, Steam error code 80, Steam DLC not downloading, and the one discussed here.
The Steam app configuration unavailable often occurs when installing a game or downloading a DLC for the game. What causes this error? According to an investigation, this issue is often caused by the appinfo.vdf file of Steam. In addition, the corrupt game cache, Steam system bug, and Razer mouse can trigger this error.
Fix 1. Delete the Steam appinfo.vdf File
Steam appomfo.vdf file contains the information about your downloaded game like its full name. Once the file gets corrupted, it may trigger Steam app configuration unavailable. To fix the error, follow the steps below to delete the appomfo.vdf file.
Step 1. Close your Steam client and then press Win + E keys to open the File Explorer.
Step 2. Locate to the C:Program Files (x86)Steamappcache path, and then type appinfo.vdf in the address bar and hit Enter.
Step 3. Right-click the appinfo.vdf and click on Delete from the context menu.
Fix 2. Wait for Steam Update
Sometimes, the Steam app configuration unavailable error can be caused by a bug in Steam system. In this situation, the bug is usually fixed by the next update. The Steam system will automaticity checks for the latest updates. So, you have to wait for the next Steam update. Once there are any available updates, they will be automatically installed.
Fix 3. Verify Integrity of Game Cache
If the Steam failed to install app configuration unavailable error only happens with one particular game, then it might be caused by incomplete or corrupted game cache. In this case, you need to verify the integrity of the game cache. Here’s a simple guide for you.
Step 1. Launch your Steam client and sign in to your account.
Step 2. Navigate to the Library tab, and then right-click the problematic game icon and select Properties.
Step 3. In the Properties window, navigate to the Local Files tab and click on the Verify Integrity of Game Cache option.
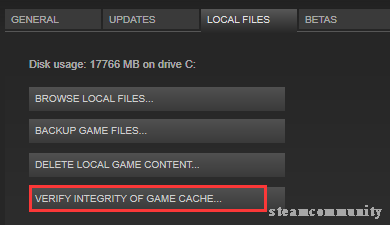
Step 4. Wait until the process completes, then relaunch the game and see if the app configuration unavailable Steam error still persists.
Fix 4. Disconnect the Razer Mouse and Uninstall SDK Razer App
Several certain users reported that the Steam app configuration unavailable error can appear when using a Razer mouse on their PC. To get rid of the error, it’s recommended that you disconnect the Razer mouse from your PC and uninstall the SDK Razer application. Here’s how:
Step 1. Type control in the search box and select the Control Panel app from the context menu.
Step 2. Change the View by type to Category, and then click on Uninstall a program under the Programs section.
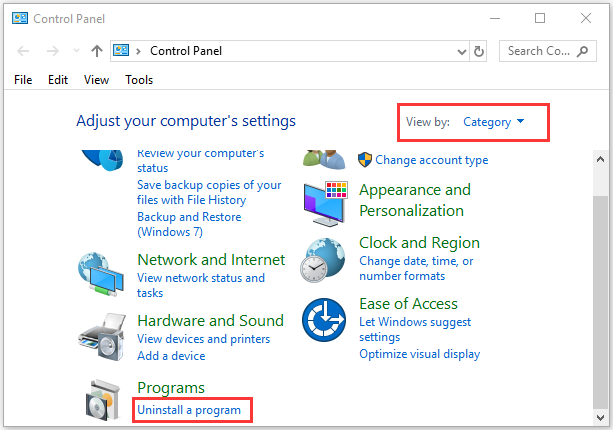
Step 3. Navigate to the SDK Razer from the list of install programs, and then right-click it and select Uninstall. Click on Yes to confirm this uninstallation and follow the on-screen prompts to complete this operation. At this time, the invalid app configuration Steam error should be fixed.


User Comments :