What to do when Snapchat notifications not working? To fix the issue, you should learn the possible causes for it. MiniTool summarizes some reasons behind this issue and provides several methods for you.
Why Is my Snapchat Notifications Not Working
Various factors can cause the Snapchat notifications not working issue. For instance, you may not be able to receive notifications from Snapchat due to a slow Internet connection, enabled Silent mode or Do Not Disturb mode, improper Snapchat settings, or wrong system settings.
Based on the above possible reasons, this post summarizes the following 4 methods for you. Have a try now!
Method 1: Check and Reset Internet
Due to network problems, you may receive the Snapchat notifications not working error. Once the error occurs, run a speed test through Fast.com. If the results indicate that the network is unstable indeed, restart your router to get a better connection with the ISP.
Find the power cable of your router and unplug it from the wall outlet. After that, wait for 5 to 10 seconds before plugging the power cable back in. Then run a speed test again to see if the network is stable.
Method 2: Disable Silent Mode or Do Not Disturb Mode
The Silent mode and Do Not Disturb mode of Snapchat can avoid distractions when concentration is required. Once Do Not Disturb mode is enabled, notification won’t be sent to your home screen. As for the Silent Mode, you won’t notice the notifications obviously.
Given that fact, you may mistakenly think Snapchat notifications not working. Hence, you should disable the Silent mode and Do Not Disturb mode to get the Snapchat notifications.
Disable the Silent Mode on Android/iOS
Generally speaking, iPhones and most Android phones have a tiny button on the top left side of the device. To disable the Silent Mode, turn the button to the downside. You should note that the phone is still in Silent mode if the orange line is visible.
If you use an Android phone, there is another option for you to disable Silent mode. Press the Volume Up key to increase the volume. Then you phone will be out of the silent mode.
Disable the Do Not Disturb Mode on Android/iOS
On iPhones, you need to move to Settings and choose Do Not Disturb to turn it off. Alternatively, you can toggle the Do Not Disturb mode from your Control Centre.
As for Android, navigate to Settings > Sound. Then you can disable the Do Not Disturb mode.
Method 3: Check Snapchat Settings
To make Snapchat send out notifications, you need to ensure that your Snapchat notifications are enabled. If you find that Snapchat notifications not working, it is possible that your Snapchat notifications settings are not set correctly or opened.
How to Turn on Snapchat Notifications on Android
- Open Snapchat from the home screen of your device.
- Tap the Profile > Gear icon to access Snapchat’s settings.
- Click Notifications and ensure that the Enable Notifications option is checked.
How to Turn on Snapchat Notifications on iOS
- Run Snapchat from your device.
- Click the Profile icon on the main page of Snapchat.
- Tap the Gear icon at the upper right corner of the screen.
- Tap Notifications and then open Snapchat Notifications.
Also read: Snapchat Streak Lost | How to Get a Streak Back on Snapchat
Method 4: Check System Settings
To check system settings, please refer to these steps.
Step 1: Open Settings, and then tap Apps & Notifications > See all apps.
Step 2: Find and tap on Snapchat.
Step 3: Click Advanced > Battery.
Step 4: Under the Battery optimization section, you can see what battery optimization setting is enabled. If the configuration is Intelligent Control or Optimize, switch to Don’t optimize.
Step 5: Return to the previous menu and choose Notifications.
Step 6: Then make sure that all the Snapchat notifications are enabled.

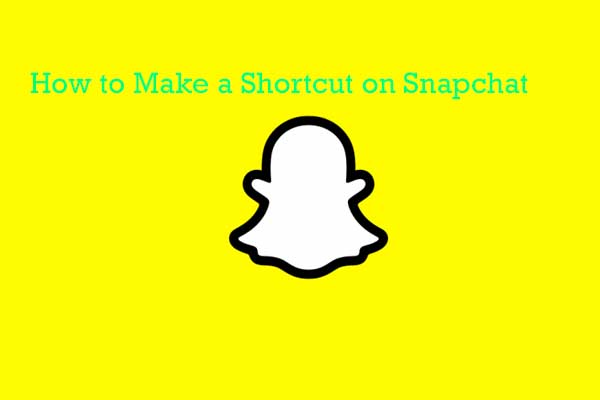
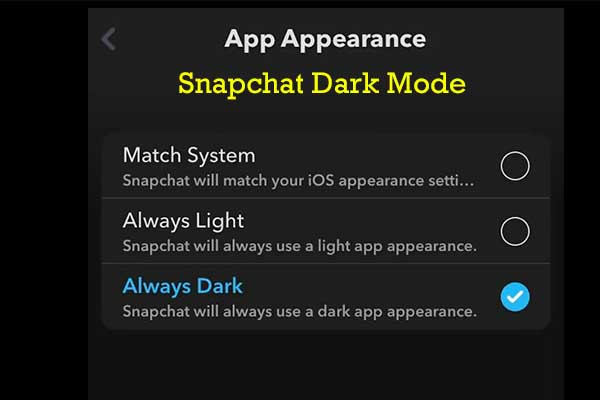
User Comments :