Some users reported that they received the SESSION3_INITIALIZATION_FAILED error on their devices. Are you bothered by the same issue? This post of MiniTool Partition Wizard tells you why this problem occurs and how to troubleshoot it.
SESSION3_INITIALIZATION_FAILED, which has a value of 0x0000006F, is a Blue Screen of Death (BSOD) or stop error. It indicates that the initialization of the Windows OS failed. This error mostly occurs during Windows startup/shutdown, or when users try to load some software or hardware.
I installed windows XP and a blue screen comes up SESSION3_INITIALIZATION_FAILED. What can I do?
--from Microsoft Community
What causes the SESSION3_INITIALIZATION_FAILED BSOD error? Here, we summarize some possible causes of this problem.
- Deleted or faulty system file
- Incomplete or incorrect Windows installation process
- Damaged hard disk
- Antivirus program
- Bad DVD/DVD drive
How to repair the error code 0x0000006F? You can try the methods listed below to solve your problem.
Method 1. Update Drivers
To fix the 0x0000006F error, you can try updating your drivers. Right-click the Windows icon and select Device Manager. Then right-click your driver and select Update driver. For more specific information, you can view this post: How to Check If Drivers Are up to Date? Here Are Details.
Method 2. Check Disk
The corrupted files on your hard drive can lead to the SESSION3_INITIALIZATION_FAILED BSOD error. You can run the CHKDSK command to check your hard drive.
Step 1. Press Win + R to open the Run dialog box. Then in the box, type cmd and press Ctrl + Shift + Enter to run Command Prompt as administrator.
Step 2. In the prompted window, type chkdsk /f /r C: and press Enter to run the command.
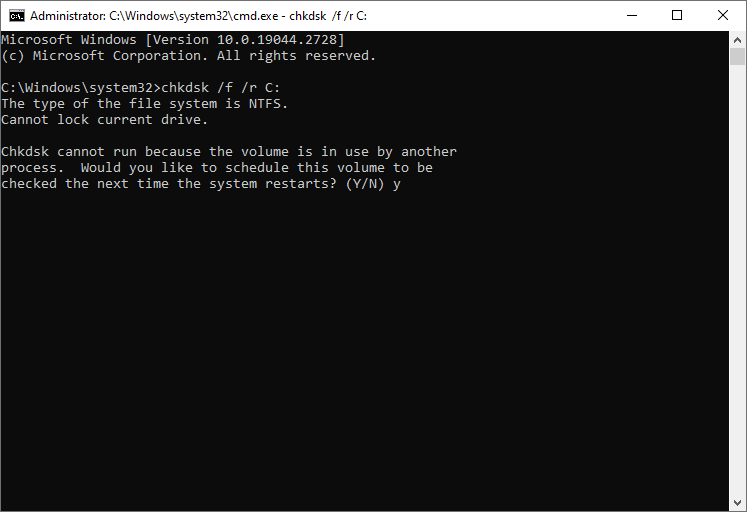
Step 3. Then type Y and press Enter. Once done, reboot your computer and check if the error disappears.
If you encounter some issues (e.g., CHKDSK not working) while using the CHKDSK utility, you can use a CHKDSK alternative – MiniTool Partition Wizard to check file system errors and bad sectors.
MiniTool Partition Wizard FreeClick to Download100%Clean & Safe
Download MiniTool Partition Wizard, install and launch it to enter its main interface. Then right-click the partition you want to check and select Check File System or Surface Test. Besides, you can right-click your disk and select Surface Test to check your disk. Then follow the on-screen instructions to complete the process. You can see the following post.
Method 3. Run SFC and DISM
To get rid of the 0x0000006F error, you can run SFC and DISM to repair corrupted system files. To do that, follow these steps.
Step 1. Run Command Prompt as administrator. Then enter sfc /scannow in the window and press Enter.
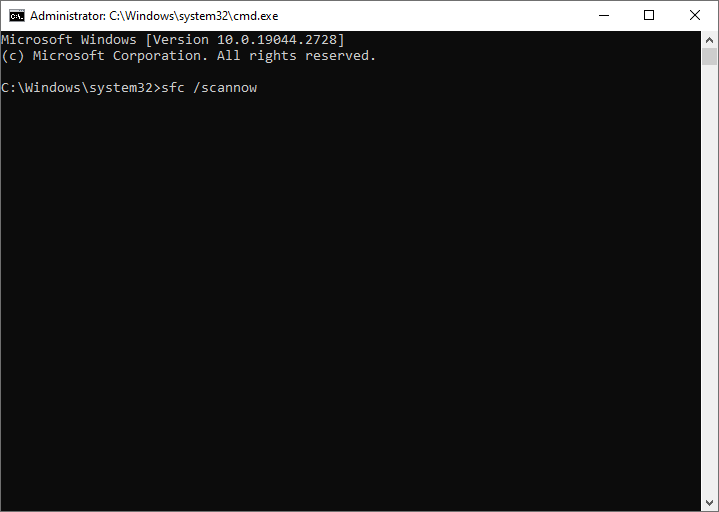
Step 2. Wait for the scan to complete. Once done, restart your device. If the issue still exists, run Command Prompt as administrator again.
Step 3. Then type the following commands and press Enter after each command.
DISM /Online /Cleanup-Image /CheckHealth
DISM /Online /Cleanup-Image /ScanHealth
DISM /Online /Cleanup-Image /RestoreHealth
Step 4. Once done, reboot your PC and check if the error disappears.
Method 4. Check the RAM or Memory
The 0x0000006F error can be caused by a RAM or Memory failure. You can check your RAM with this guide: Here Are Free RAM Test Programs to Check Your Computer’s RAM.
Method 5. Update Windows
In addition to the above methods, you can go to Settings > Update & Security > Windows Update and click Check for updates to update Windows. Alternatively, you can try downloading the updates manually.
Method 6. Consult Microsoft Support Service
If the issue still exists, you can go to Microsoft Support Service. Then enter your error code and message into the search box and follow the wizard. Besides, you can try scannign your system for viruses or booting your PC into safe mode to fix the 0x0000006F error.
Conclusion
Do you solve the SESSION3_INITIALIZATION_FAILED BSOD error successfully? You can feel free to try the methods one by one. If you have any better suggestions or ideas, you can leave your comments in the following comment zone.

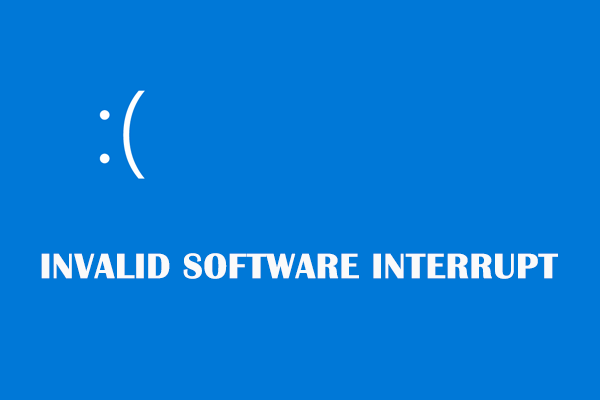

![[Tutorial] How to Download & Install Windows 10 Updates Manually](https://images.minitool.com/partitionwizard.com/images/uploads/2022/01/download-windows-10-updates-manually-thumbnail.jpg)
User Comments :