SanDisk SSD is widely popular around the world. But sometimes, you may need to secure erase SanDisk SSD for certain reasons. How to do that? This post from Partition Magic will provide you with a step-by-step guide with the help of the SanDisk SSD eraser.
Why Do You Need to Secure Erase SanDisk SSD?
SanDisk is well known for its excellent storage devices, from external hard drives to SanDisk memory cards and flash drives. With the great functions and features the SSD drives boast, people are inclined to that drive while SanDisk SSD is the one worth trying!
SanDisk SSDs are known for their fast read and write speeds. However, sometimes you run into the “SanDisk SSD running slow” problem, then you can make it faster than before by erasing your SSD. In addition to speeding up your SanDisk SSD, there are some other reasons to secure erase SanDisk Extreme SSD. They are summarized below.
- Clean your SanDisk SSD for other uses, such as storing games or operating systems.
- Remove viruses or malware on your SanDisk SSD to restore its performance.
- Erase your SanDisk SSD’s data to protect your privacy. You need to do this before you sell, donate, throw away, or give it away.
Next, you may want to know: How do I secure erase SanDisk Extreme SSD? Read on to find out the answer.
Further reading: Secure Erase permanently rewrites the hard drive by filling the entire drive with binary zeros, ones, or random data, making it difficult for others to discover what is saved on the disk. That is, once the hard drive is securely erased, no data recovery software or partition recovery tool can help recover the lost data.
How to Secure Erase SanDisk SSD?
To secure erase SanDisk SSD, you can try hard drive data wipe software to completely wipe the storage device. There are many data wipe tools on the market, but I recommend trying MiniTool Partition Wizard. It allows you to wipe hard drives in Windows 10/8/7/Vista/XP PCs.
In addition, this partition manager also allows you to perform various operations related to disks and partitions. Specifically, it allows you to create/format/resize/move/extend/delete partitions. In addition, it also can convert MBR to GPT without data loss, perform SSD data recovery, clone Windows to SSD, etc.
Now, apply this software to secure wipe SanDisk SSD with the steps below.
Step 1: Get MiniTool Partition Wizard installed on your computer. To do that, click the button below to download the setup file, and then run the file and follow the prompted instructions to install the program.
MiniTool Partition Wizard FreeClick to Download100%Clean & Safe
Step 2: Launch this SanDisk SSD eraser to enter its main interface. Then click on the target SanDisk SSD and tap on the Wipe Disk feature in the left panel.
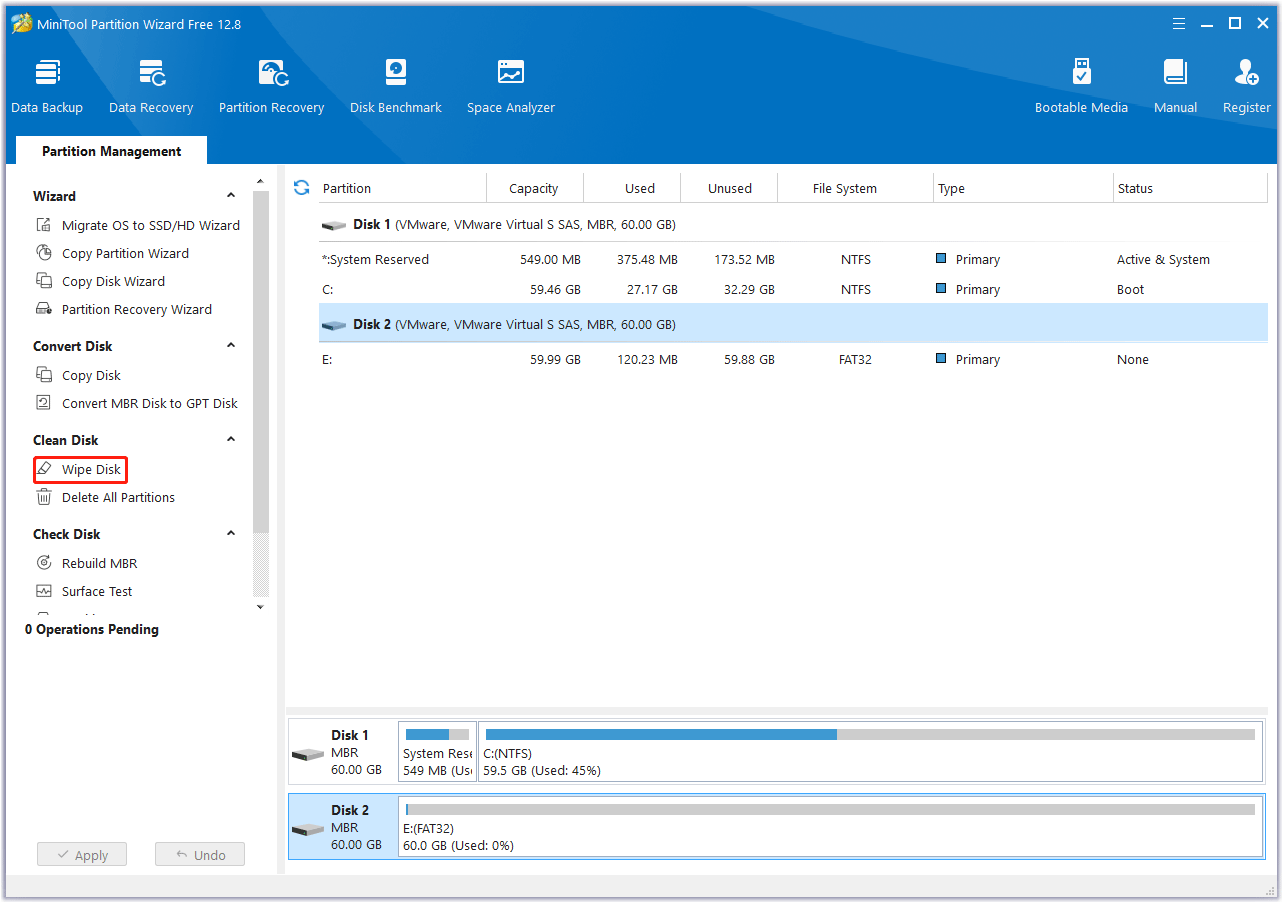
Step 3: In the new pop-up window, you should choose one of five wiping methods and click OK. Different wiping methods cost different time and bring different security. To be specific, the more time it costs, the higher security you enjoy.
- Fill Sector with Zero and Fill Sector with One: They just write the same code to the partition, which is similar to a full format in Windows.
- Fill Sector with Zero & One: It writes zeros and ones to the partition randomly, which makes the data more difficult to recover.
- DoD 5220.22-M (3 passes): This method is recommended if the user wants to permanently delete the data.
- DoD 5220.28-STD (7 passes): It has more passes than DoD 5220.22-M (3 passes), so it provides a higher level of security for the data.
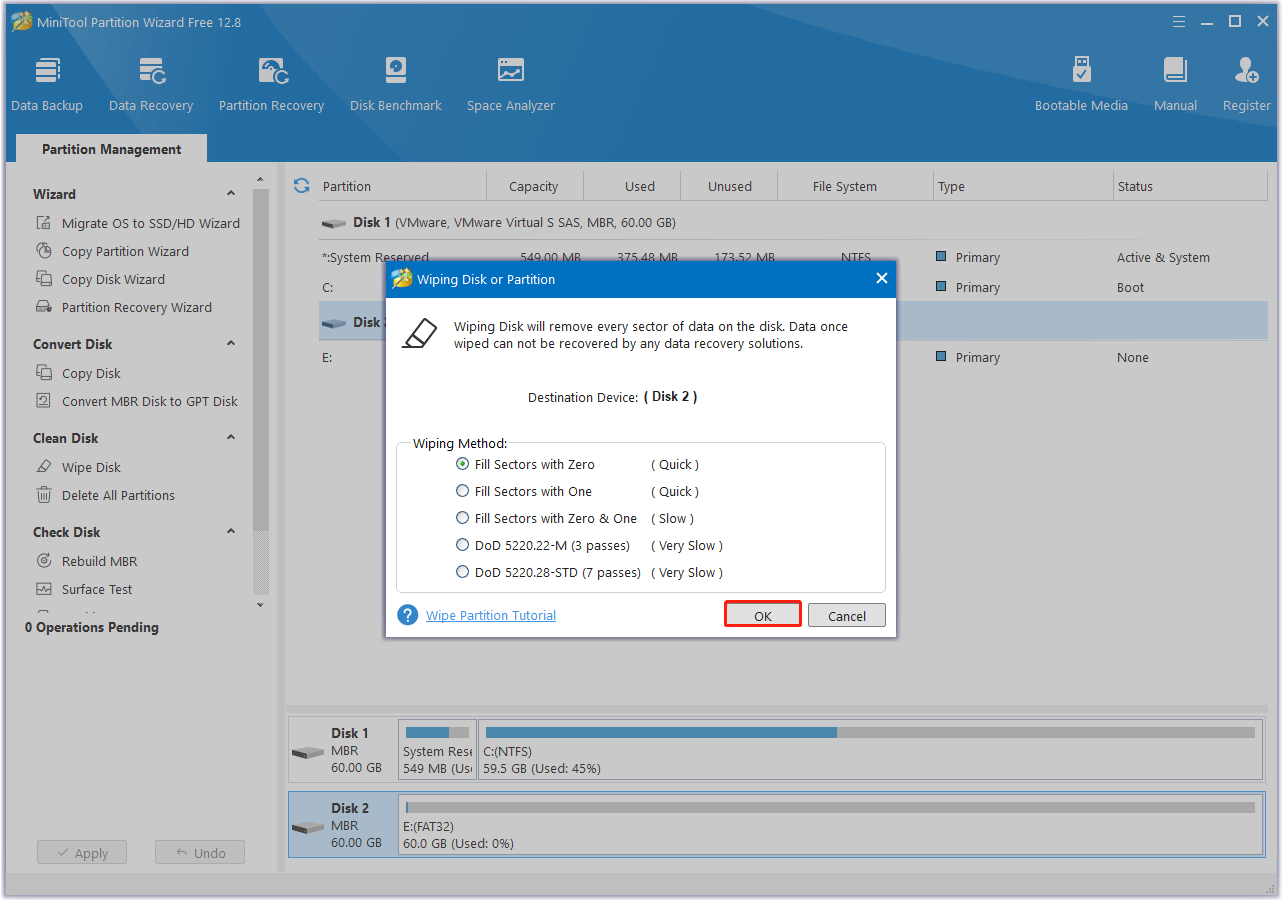
Step 4: Now, you can see the selected SanDisk SSD becomes unallocated, which means it will be wiped thoroughly. At this time, click Apply to perform all changes.
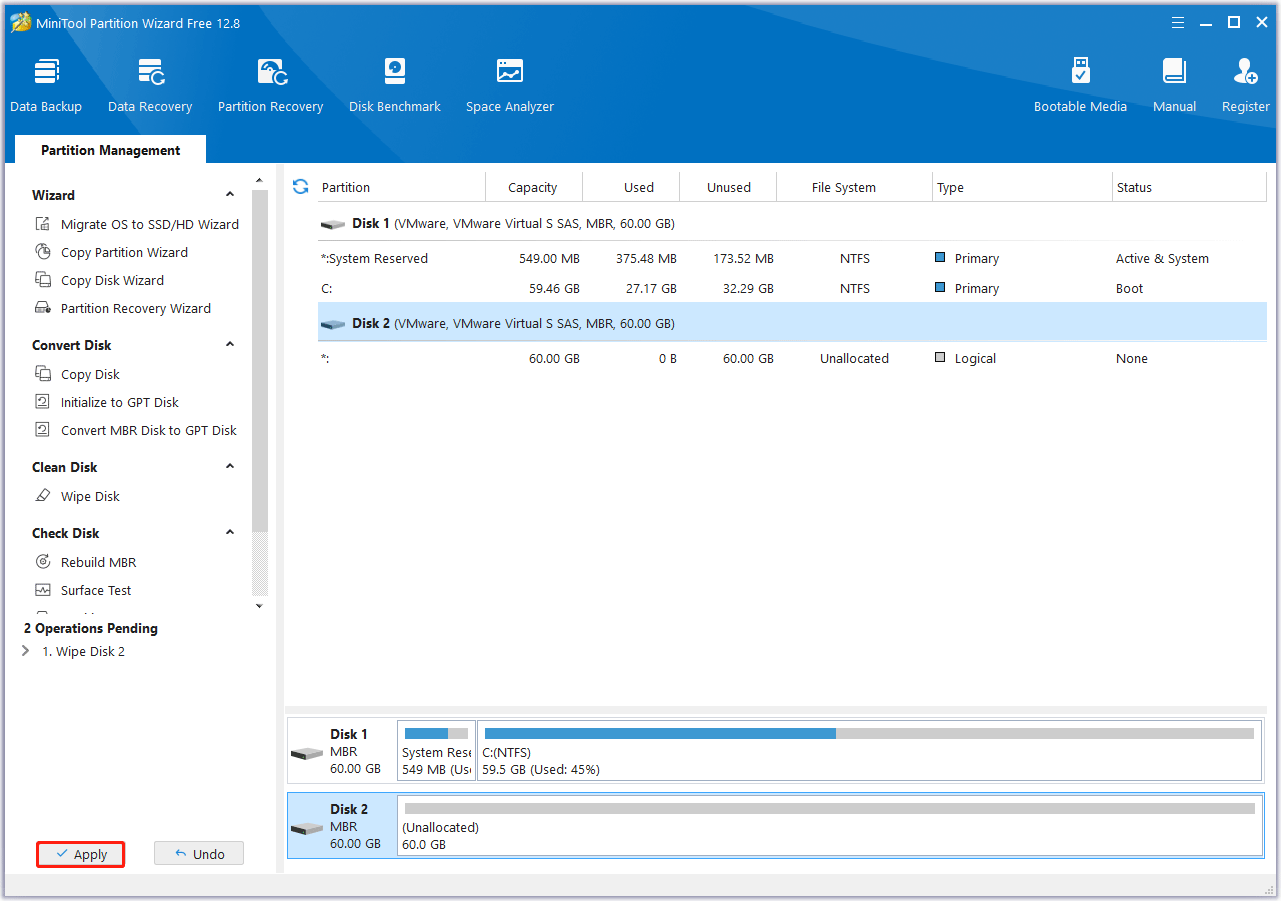
Bottom Line
Here comes the end of this post. In this post, we have shown you how to secure erase SanDisk SSD with a detailed guide. With the help of MiniTool Partition Wizard, you can easily secure wipe SanDisk SSD.
If you have any questions or suggestions on how to use MiniTool Partition Wizard, you can contact us via [email protected] to get a quick reply.
Secure Erase SanDisk SSD FAQ


User Comments :