If you want to change the screen brightness of Windows, a screen dimmer would help you. Moreover, you can obtain other benefits from screen dimmers. Here, MiniTool would explain some basic information of screen dimmer and illustrates some screen dimmer apps.
What Is Screen Dimmer
The screen dimmer is also referred to as screen blue light filter or brightness controller. It controls the brightness of the computer’s screen. It would benefit you a lot if you work in a light or darker environment as it can dim all screens and monitors including LCD, TFT, and LED-backlit types.
In addition, screen dimmers are capable of adjusting the gamma value of your computer’s display adapt, reducing the blue part (RGB value) of the light, and filtering blue light. They even can reduce eye strain, prevent eye diseases, and improve sleep. In a word, it makes your PC screen looks more comfortable and lets you feel enjoyable.
Further reading:
You can also reduce screen brightness by using the following ways.
- Make use of the brightness adjustment button of the monitor, display, or screen.
- Use the built-in brightness adjustment of Windows Settings (System > Display > Night Light).
- Utilize the laptop keyboard shortcut: Fn + F11 + F12.
Top 5 Screen Dimmer Apps
If you are looking for a screen dimmer Windows 10, this section deserves your attention as several screen dimmer apps would be introduced. You can pick one from them randomly to dim your computer’s screen.
#1. Dimmer
Dimmer, a small and free screen dimming program, is built to control the brightness of your Windows computer screen. It casts a dark overlay over all your monitors and modifies its opacity to dim the displays. It is a portable program that is easy to use.
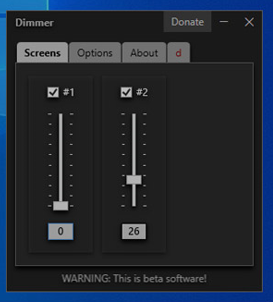
Pros
- Offers a fast and easy way to adjust the brightness of the screen.
- Supports all kinds of displays like LCD, LED, LED Backlit, and CRTs.
- Supports multiple screens, displays, and monitors.
- Protects eyes and improves sleep.
Cons
- Doesn’t support keyboard shortcuts or user-defined presets.
- Doesn’t filter blue light.
- Lacks controls within the app.
How to Remove Mechanical, Membrane, and MacBook Keyboard Keys
#2. F.lux
F.lux is a screen dimmer Windows 10 that can control your computer’s display temperature. It works like the Night Light feature in Windows, but it can work better. The Night Light feature doesn’t allow you to customize the white balance value of the tint, while F.lux offers all the customizations needed in a screen dimmer app.
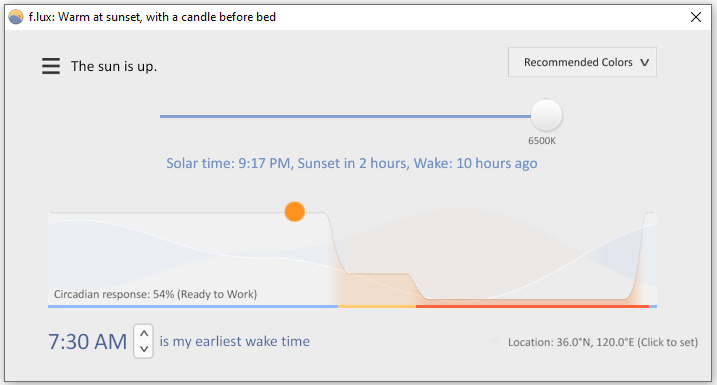
For example, there are 3 different white balance tones for sunrise, sunset, and bedtime in F.lux. You are allowed to customize these options as you like. You need to note that you will be asked to enter your location and adjust brightness as per the time of day when you open this screen dimmer for the first time.
In addition to that, F.lux also has the following advantages.
- You don’t have to modify its settings from now and then thanks to its one-time setup feature.
- It supports a multi-monitor setup.
- It offers sync with smart lights like Philips Hue, Yeelight, and so on.
If you are seeking for a screen dimmer for night, F.lux is a great choice.
#3. CareUEeyes
CareUEyes has a user-friendly interface and practical features. To dim a screen with CareUEyes, simply click on the built-in working mode or drag the brightness slider. It is available for all versions of Windows including Windows XP and Windows 7/8/10.
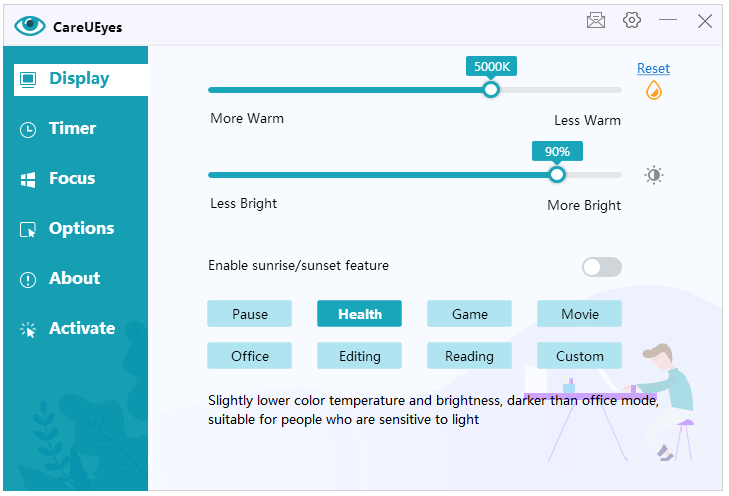
The CareUEyes mainly has the following pros.
- It supports multiple screens and can dim all screens.
- After turning on the sunset/sunrise mode, this screen dimmer app will automatically adjust the brightness of the display according to the sunrise/sunset time.
- It is helpful for reducing eye fatigue because of its blue light filter feature.
- It supports hotkeys to control screen brightness.
#4. DimScreen
DimScreen allows you to change the brightness of the screen with ease. The DimScreen executable can reside in any folder as it doesn’t require installation. You can dim the screen by right-clicking the notification icon to open the brightness selection menu and then choosing one level.
Pros
- It includes customizable keyboard shortcuts.
- It has an initial brightness parameter.
- It works with all screens.
- It doesn’t require an installation.
Cons
- It doesn’t assign shortcuts to specific percentages.
- It only offers ten brightness levels.
#5. PangoBright
PangoBright is another screen dimmer Windows 10. It doesn’t require any installation. Hence, you just need to download the file and run it directly. Then you can access it from the Start menu. Like Dimmer, it dims your screen brightness by casting a color overlay over your display. On PangoBright, you can get different dimming percentages ranging from 20% to 100%.
This screen dimmer app stays in the system tray rather than the slider. It offers an option to change the tint color of the screen. To be specific, you can choose an orange tint in the daytime and pick a yellow tint at night. Last but not the least, it supports multiple monitors and allows you to set the brightness level for each monitor individually.
Are you looking for a screen dimmer for night? This post introduces top 5 screen dimmers for Windows 10. Choose one from them now!

![[Solved] Screen Dims When Playing Games on Windows 10](https://images.minitool.com/partitionwizard.com/images/uploads/2021/11/screen-dims-when-playing-games-windows-10-thumbnail.png)

User Comments :