The question “why does my brightness go down when I play a game” seems to be a headache for many players. But do not worry. This post from MiniTool Partition Wizard focuses on the issue “screen dims when playing games Windows 10” and shows you how to make your screen always bright when you are playing games.
Why does my brightness go down when I play games? Start reading to find out the culprit behind this issue and how to fix the issue.
Screen Dimes When Playing Games Windows 10
The issue “monitor dims when playing games” will happen when some settings that are designed to adjust the brightness of the monitor to save your computer battery or protect your eyes are enabled.
Definitely, the issue “screen dims when playing games Windows 10” will also appear when there is something wrong with your GPU.
So, how to fix “monitor dims when playing games”? There are some ways to stop your monitor dimming when you are playing games on Windows 10. Keep reading.
Way 1: Check Your Monitor
Before setting about the following solutions, check if the monitor’s auto-dimming feature is enabled — this feature will automatically lower your screen’s brightness when you start playing games. You can check your monitor’s user manual to complete that and disable this feature if it is enabled. If this feature is disabled, then try the next solution.
Way 2: Disable Adaptive Brightness
Then try disabling Adaptive if the issue “screen dims when playing games Windows 10” happens. For that, you need to open Control Panel and then perform the following steps.
- Search Power Options in the Control Panel window and click the search result.
- Click the Change plan settings link.
- Click the Change advanced power settings link.
- Under the Advanced settings tab, find and expand the Display option.
- Locate the Enable Adaptive Brightness option and then toggle off settings under this option.
- Click Apply and OK.
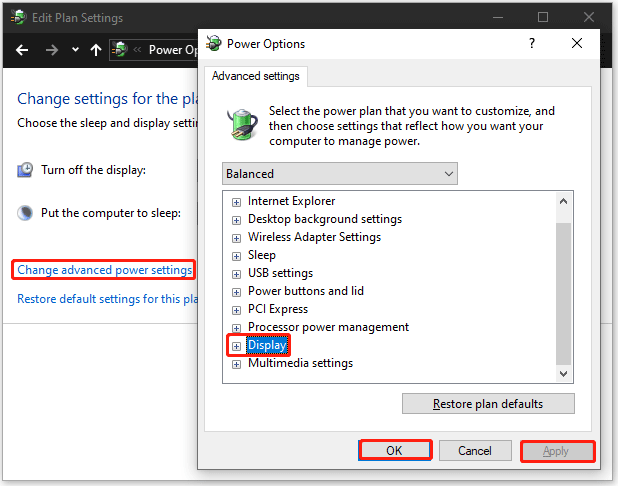
Now the Adaptive Brightness option is disabled. Check if your screen dims when you play games.
Way 3: Disable Night Light Mode and Game Bar
If the above way is not helpful, then you can try disabling Night light mode and Game bar on your computer, which has helped many people get rid of this issue.
Here are the steps to disable Night light mode and Game Bar on Windows 10:
Step 1: Open Windows Settings by pressing Windows + I.
Step 2: Select the System option on the Settings window.
Step 3: Turn off the Night light option on the right side.
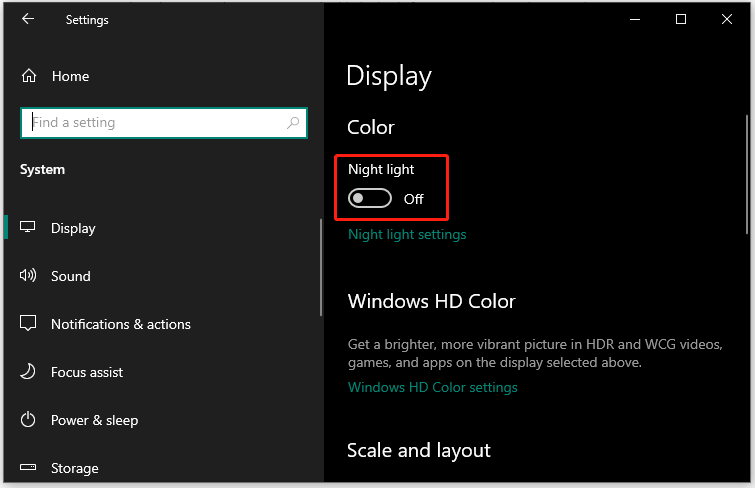
Step 4: Go back to the home window of Setting and choose the Gaming option.
Step 5: Turn off the Game bar option on the right side.
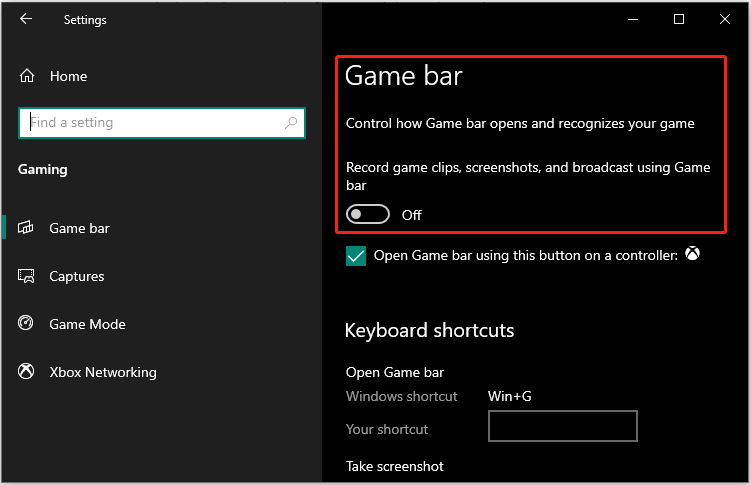
Way 4: Update/Roll Back/Reinstall Graphics Driver
If your screen still dims when you play games, there might be something wrong with your GPU. So, you can try updating, rolling back, or reinstalling your graphics driver.
To update/roll back/reinstall the graphics driver, you need to:
- Open Device Manager by right-clicking the Windows icon on the taskbar and choosing Device Manager.
- Find and expand the Display adapters category.
- Double-click the listed graphics driver.
- Switch to the Driver tab on the driver properties window. Then, click the Update Driver button to update this driver; click the Roll Back Driver to roll back it; click the Uninstall Device button to uninstall it.
- Follow the on-screen instructions and then reboot your computer.
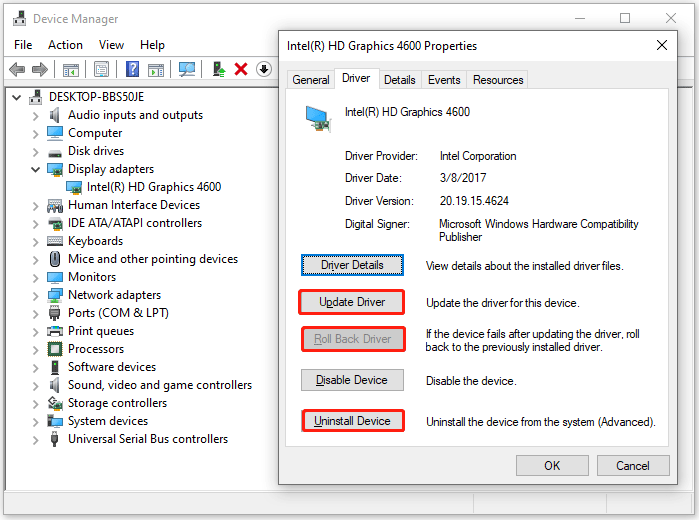
All my thoughts on how to fix the issue “monitor dims when playing games on Windows 10” have been shared with you. Have you fixed the issue through my solutions? Look forward to your feedback.
If you have any other solutions, please share them. Thanks in advance.

![[Two Ways] How to Reset Graphics Driver on Windows 10/11?](https://images.minitool.com/partitionwizard.com/images/uploads/2021/11/how-to-reset-graphics-driver-thumbnail.png)
User Comments :