What Does Green Check Mark on Desktop Icons Mean
Why is there a green check mark on my desktop icons? You may have such doubt like many other users. Actually, you don’t have to worry about it because the green check mark is neither a virus nor malware. What does green check mark on desktop icons mean on earth?
Well, the green check mark on desktop icons means that Microsoft’s OneDrive has successfully backed up your files to the cloud. All selected files and folders that have been backed up are marked with a green check mark. If you lose access to your Windows PC, you can find these files or folders in OneDrive.
You are also allowed to restore all your desktop icons if you switch PCs. Though this sort of green checkmark is an indication feature of One Drive cloud storage system, it only appears on Windows PCs.
Further reading:
The green check mark has two main types. One is the green outlined checkmark, while the other is the solid green filled checkmark. The former means that files on your desktop are only available online and are just downloaded. If the always keep on this device option on the second green check mark is enabled, these files can be downloaded to your Windows and occupy drive space.
In addition to green check marks, OneDrive also generates red marks and blue marks. The read mark means that your file is out of sync with the OneDrive cloud, while the blue mark indicates that it is uploading files to the cloud server.
Method 1: Stop Syncing
Stopping syncing is the simplest way to remove green checkmarks on desktop icons.
Step 1: After opening the system tray, click on the OneDrive icon.
Step 2: In the pop-up menu, click Help & Settings.
Step 3: Click Pause syncing and then choose a time from the offered options. For instance, you can choose 2 hours, 8 hours, or 24 hours.
Method 2: Disable OneDrive
You can also remove checkboxes Windows 10 by disabling OneDrive using the following steps.
Step 1: Find and click on the OneDrive icon from the taskbar or system tray.
Step 2: Tap on the Settings icon to continue.
Step 3: Choose Disable Drive.
Method 3: Rebuild Icon Cache
Try rebuilding icon cache if the green check mark can’t be removed by stopping syncing and disabling OneDrive.
Step 1: Type cmd in the search box, and then right-click on Command Prompt and tap Run as administrator. Alternatively, you can also directly click Run as administrator in the right panel.
![]()
Step 2: In the pop-up window, type the following commands and hit Enter after each.
- exe-show
- taskkill /IM explorer.exe /F (note:- your desktop will go blank)
- DEL /A /Q “%localappdata%IconCache.db”
- DEL /A /F /Q “%localappdata%MicrosoftWindowsExplorericoncache*”
- Shutdown /p
Step 3: Your computer will shut down after executing the above commands. Then you just need to restart it.
Also read: Notebook vs Laptop: What’s the Difference & How to Move OS to SSD
Method 4: Free up Space Usage
Free up space, a useful feature offered by OneDrive, can help you clean copied files from OneDrive. After you free up usage space from OneDrive, green checkmarks in front of these files will disappear. Hence, using the free up space feature of OneDrive is a good way to remove green check marks. Here’s the guide on how to remove checkboxes Windows 10.
Step 1: Find and right-click on the icon with the green check mark on your desktop, and then choose the Free up space option in the elevated menu.
Step 2: You can repeat this process to remove all green checkmarks on the desktop icons.
Further reading:
If you want to find what’s taking up your hard drive space and free up space on computer, MiniTool Partition Wizard is a good choice. Its Space Analyzer feature helps you do that with ease. In addition, this partition manager also enables you to create/format/resize/move/extend/split/merge partitions and carry out other disk/partition related operations.
MiniTool Partition Wizard FreeClick to Download100%Clean & Safe
Related articles:
Show windows side by side doesn’t work
Classic File Explorer ribbon missing in Windows 11
Graphics card is not showing up in Device Manager
Your graphics card does not support DirectX features
Why is there a green check mark on my desktop icons? How to remove green check mark on desktop icons? You can learn the answers from this post.


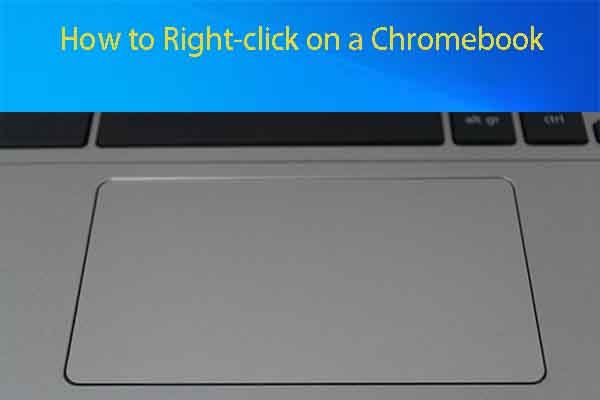
User Comments :