This article from MiniTool Partition Wizard will show you how to fix RdrCEF exe high CPU usage and RdrCEF exe application error. If you want to learn more information about the RdrCEF.exe, check out this post now.
What Is RdrCEF.exe and Is it Safe?
The legitimate RdrCEF.exe is a standard component of Adobe Acrobat Reader. Basically, the RdrCEF.exe process is tasked with handling most cloud connectivity functions. The default location of RdrCEF.exe is C:\Program Files (x86)\Adobe\Acrobat Reader DC\Reader\AcroCEF\.
Is RdrCEF.exe safe? The quickest way to ensure this is to look at the location of RdrCEF.exe. To do this, press the Ctrl + Shift + Esc key to open the Task Manager and find the RdrCEF.exe process. Once done, right-click on it and select Open file location. If the displayed location is different from the default location, there is a good chance that your computer is infected with malware.
How to Fix RdrCEF.exe Application Error?
Application errors are errors that cause an application to crash at runtime or prevent it from opening. Some users reported encountering RdrCEF.exe application errors on Adobe Acrobat Reader with the message “The application failed to start correctly (0xc0000001)”.
You may encounter many errors during this process: RdrCEF.exe application error 0xc0000142, RdrCEF.exe application error 0xc06d007e, RdrCEF.exe application error 0xc00000001。
Way 1: Run as Administrator & Permission
RdrCEF.exe application error is often caused by lack of permissions. So, running it as an administrator may solve the problem.
Step 1: Right-click the Adobe Acrobat launcher and select Properties from the context menu.
Step 2: Switch to the Compatibility tab, and then tick the Run this program as an administrator box.
Step 3: Click OK to save the changes.
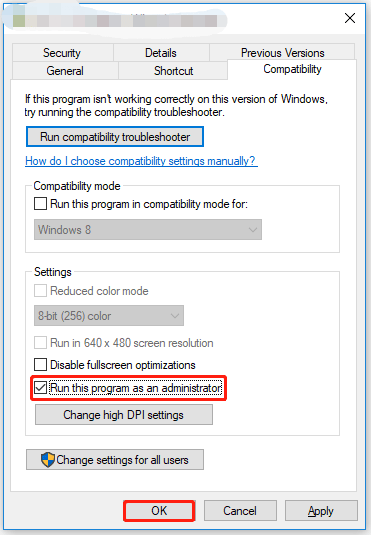
Step 4: Go to the Security tab, and then click the Edit button.
Step 5: Select your user account and tick the checkbox to provide all relevant permissions.
Step 6: Click OK to save the changes.
Way 2: End the Adobe RdrCEF Task
Step 1: Press the Ctrl + Shift + Esc keys to open the Task Manager.
Step 2: Switch to the Process tab and locate the Adobe RdrCEF process.
Step 3: Right-click it and select the End Task option.
How to Fix RdrCEF.exe High CPU Usage?
Many users reported that Adobe RdrCEF.exe consumes high resources of computer CPU and RAM. If you are also facing the same problem. Well, this article is what you need.
Way 1: Rename the RdrCEF.exe and RdlServicesUpdater.exe Files
If you want to fix Adobe RdrCEF.exe high usage on Windows 11/10. Therefore, you need to rename the two executable files located where Acrobat Reader is installed. Here are the steps on how to do that.
Step 1: Make sure Acrobat Reader is completely closed.
Step 2: Press the Win + E key to open File Explorer. Then navigate to the location of Acrobat Reader by following the path below:
C:\Program Files(x86)\Adobe\Acrobat Reader DC\Reader\AcroCEF
Step 3: When you navigate to this folder, you will find two executables: RdrCEF.exe and RdlServicesUpdater.exe.
Step 4: Right-click on the RdrCEF.exe file and change its name to RdrCEF_old.exe. Then right-click on the RdlServicesUpdater.exe file and change its name to RdlServicesUpdater_old.exe.
Step 5: Press Enter to save changes.
Once done, restart Adobe Reader to force it to recreate both files.
Way 2: Update to the Latest Acrobat Reader Version
Outdated Adobe Acrobat Reader DC can cause Adobe RdrCEF.exe to use a lot of CPU and RAM resources. In this case, you should check your Adobe Reader for updates. Please follow the steps below to update:
Step 1: Open Adobe Acrobat Reader.
Step 2: On the Home page, click the Help option in the upper right corner. Then click Check for Updates.
Adobe Acrobat Reader will now check for updates.
If there is any update it will show you. If your Adobe Acrobat Reader is up to date and you are still facing this issue, you can try uninstalling it first and then reinstalling its latest version.

![[5 Solutions] How to Fix the File Is Open in COM Surrogate](https://images.minitool.com/partitionwizard.com/images/uploads/2022/11/file-is-open-in-com-surrogate-thumbnail.png)
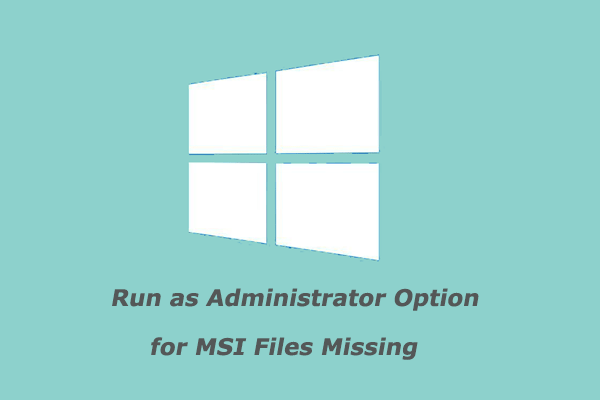
User Comments :