The full error message is shown as: File In Use, The action cannot be completed because the file is open in COM Surrogate.
Under what circumstances do you encounter this error? Well, you may encounter situations as follows:
- This error occurs when a user tries to access or edit certain options in the file’s Properties window.
- You may see this error message when you try to delete a file from File Explorer.
- When you encounter a situation where you can’t rename a file on a Windows computer, even though the file isn’t open anywhere. If you keep renaming, you may see errors.
Well, you can try the methods below to fix the error. But before that, you should first try to restart your computer.
Solution 1: End the COM Agent Process
Some users reported that ending the COM agent process in Task Manager helped resolve the issue. To do so, here is the steps:
Step 1: Press the Ctrl + Shift + Esc keys to open the Task Manager.
Step 2: In the Task Manager window, switch to the Details tab.
Step 3: Find the dllhost.exe process. Then right-click it and click End task.
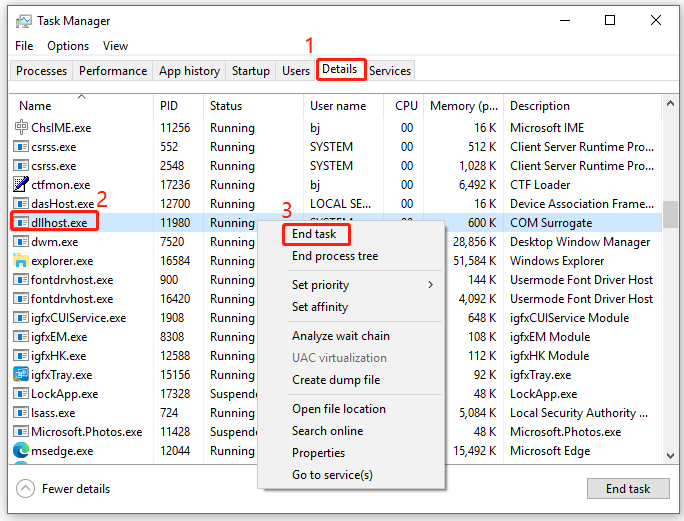
Restart your computer and check if the “The action cannot be completed because the file is open in COM Surrogate” error is resolved.
Solution 2: Perform a Clean Boot
Starting the computer in a clean boot state may resolve this issue. Here is the step:
Step 1: Press the Win + R keys to open the Run dialog. Then type msconfig in the box and press Enter.
Step 2: Under the General tab, click the Selective startup option and check these two options:
Load system services
Load start items
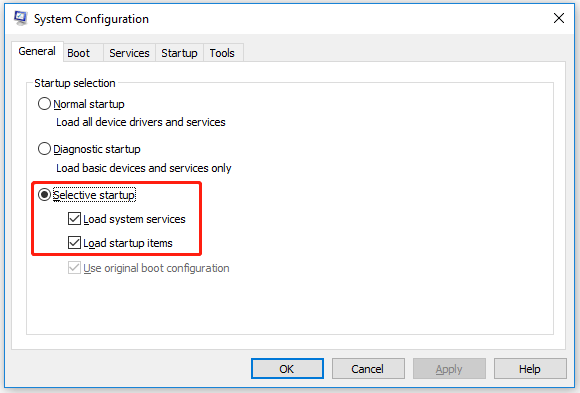
Step 3: Switch to the Services tab, and then checkmark Hide all Microsoft services.
Step 4: Check all the third-party apps in the list, and then click Disable all to disable all of these services.
Step 5: Go to the Startup tab, and then click Open Task Manager.
Step 6: Now in the Task Manager window, right-click each app one by one and click Disable.
Step 7: Finally, click Apply > OK to save the changes. If you receive a prompt to restart the system, click Restart.
Solution 3: Disable Data Execution Prevention
DEP (Data Execution Prevention) is a security feature that can help prevent damage to your computer. DEP will shut down a program if it tries to execute code from memory in an incorrect manner. Turn off DEP for that individual program or disable Data Execution Prevention globally and see if it helps.
When you disable DEP globally, it makes your computer less secure.
To disable it, here is how to do:
Step 1: Open an elevated Command Prompt window. You can press Win + R, type cmd, and press Ctrl + Shift + Enter to open Command Prompt Windows 10 and run it as administrator.
Step 2: Type the following command line in Command Prompt window and hit Enter to turn off DEP on Windows 10.
BCDEDIT /SET {CURRENT} NX ALWAYSOFF
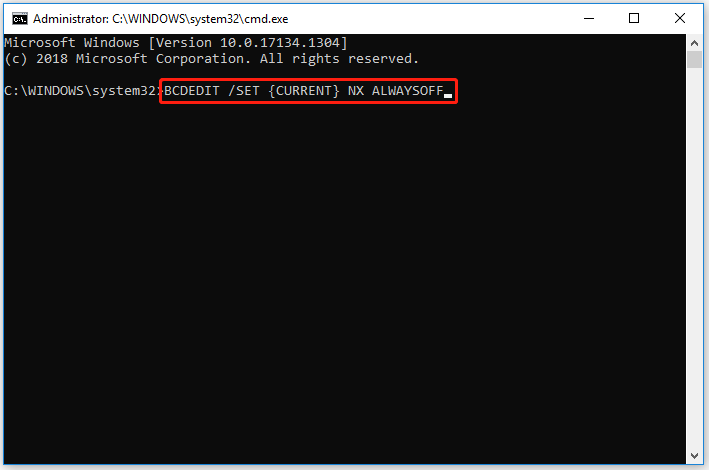
Step 3: Then you can restart your Windows 10 computer, and DEP is completely disabled on Windows 10.
Solution 4: Delete the Application
Sometimes, some third-party apps can interfere, which can cause this problem. If your system was working fine before and you are having problems after installing a 3rd party application recently, try uninstalling the program and check if it works after that.
Solution 5: Disable Hardware Acceleration
Hardware acceleration means using a computer’s hardware to perform certain tasks and functions faster than using the software. Disable hardware graphics acceleration and see if that helps you.

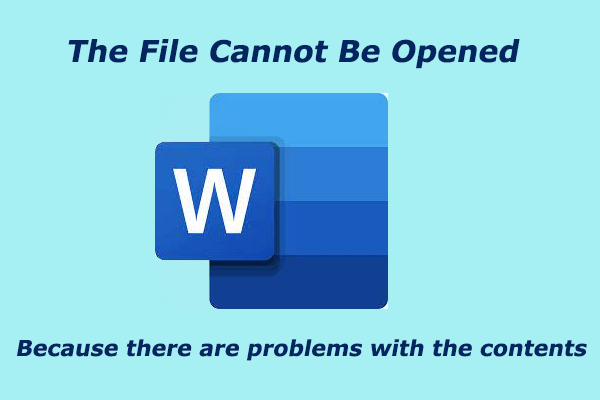
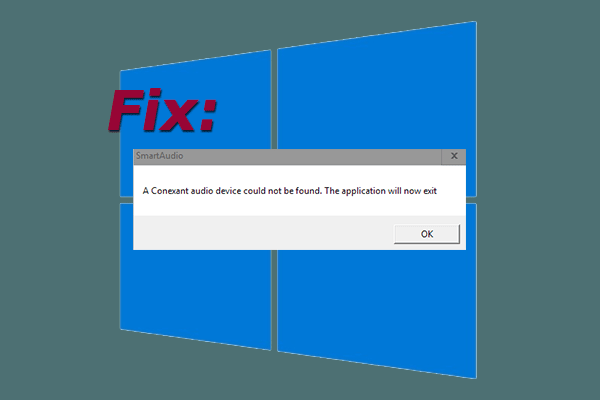
![[Full Guide] A Specified Logon Session Does Not Exist](https://images.minitool.com/partitionwizard.com/images/uploads/2022/10/a-specified-logon-session-does-not-exist-thumbnail.png)
User Comments :