The other day, many of you might find that the Windows search shows you blank results. This issue seems related to Bing and you can disable Bing to resolve this problem. MiniTool will bring you details in this post.
Windows 10 Search Is Broken Because of Bing
Recently, many Windows 10 users reported on Reddit that the Windows Search service is down. When clicking on the search box in the OS, users are getting a blank gray or black box. Some people reported that they again can see Windows Search results when they decouple Bing from their search results.
It seems that this issue is related to Bing, which is a search engine launched by Microsoft to replace Live Search. For the past several years, Microsoft has been working to unify and personalize its search experience across Office 365, Windows and Bing.
Microsoft features the search box in a consistent, prominent place so that search is always one click away. It also is “supercharging” the search box so that users can find people, related content, and commands for apps more easily and they can find more before actually starting typing in the search box.
Therefore, when you are signed into their Microsoft business accounts, the Microsoft Search in Bing will acts like an Intranet search and surface documents, contacts and other company information via the Bing search engine.
But recently, Microsoft announced a plan to hijack the Chrome browsers of Office 365 ProPlus users with an automatic Microsoft Search in Bing extension. This plan is very bad and will change users’ search engines to Bing.
In addition, this company is planning to roll this extension out in certain countries starting in mid-February and plans to also bring it to Firefox at a later date.
Windows Search Enhanced Mode – A New Feature in Windows 10 V1903
Disable Bing with Registry Editor
Due the Windows search error and the Microsoft’s plan, you may want to know how to disable Bing. If so, please follow the steps below:
Step 1: Hit the “Windows+ R” shortcut on your keyboard to call out Run box. Then, type “regedit” in the dialogue and hit Enter to open Registry Editor.
Step 2: Navigate to HKEY_CURRENT_USER > Software > Microsoft > Windows > CurrentVersion > Search key.
Step 3: Right-click the Search Key and right-click on the right pane to bring up the menu. In the menu, select New and then D-WORD (32-bit) Value.
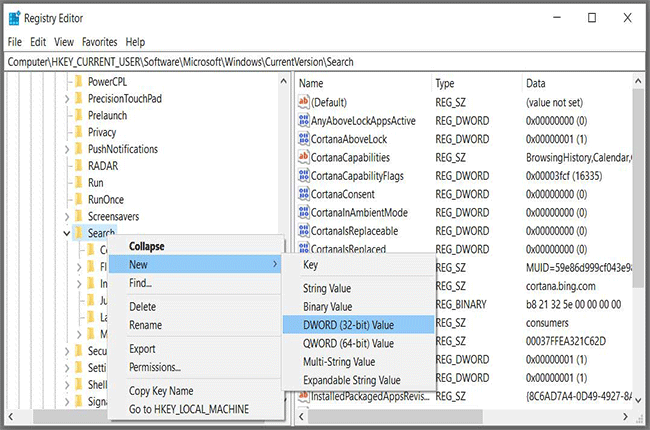
Step 4: Type “BingSearchEnabled” as the name of the new value. Then, hit Enter on your keyboard.
Step 5: Double-click the BingSearchEnabled entry you just created to make sure its value is 0.
Step 6: Look under the Search key for a value named CortanaConsent. Double-click on this value and set its value to 0. If the CortanaConsent value does not exist, create it using the steps above and then set its value to 0.
Step 7: Restart your PC. After that, the Start Menu and File Explorer search results will no longer be blank.
How to Backup and Restore Registry in Windows 10 (2020)
Bottom Line
On February 5th 1 PM ET, this issue was resolved for most users. In some cases users may need to reboot their machine. But if your Windows search can’t work still, you should refer to the following post:

User Comments :