Do you like playing video games on PS5? Are you bothered by the PS5 screen flickering issue? Reasons for the problem could be various. To fix it, you can try the following solutions provided by MiniTool Partition Wizard.
PlayStation 5 (PS5), the successor to PlayStation 4 (PS4), is a video game console developed by Sony Interactive Entertainment. It has two editions – the Standard Edition and Digital Edition. Compared with PS4, the PS5 has been imported a lot in performance, designed with a pre-installed SSD and some new game features.
PS5 is quite popular among game lovers. Unfortunately, some users reported that they encountered the PS5 screen flickering issue while playing the console. A flickering screen will decrease the gaming experience greatly, which might be annoying.
Why does the problem happen? A PS5 flickering screen could appear due to various factors, such as a problematic HDMI cable or port, improper video settings, outdated system software, etc.
If you are not sure which one you are faced with when you encounter the same issue, don’t worry. You can troubleshoot the problem by following the solutions below one by one.
Fix 1: Restart Your PS5
Sometimes a simple restart can solve common issues on the PS5 console, including the PS5 flickering screen. Restarting the console might not help in some cases, but it is quite easy and worth trying.
You just need to press and hold the power button for 3 seconds to turn off your PS5 completely. Then disconnect the power cable and wait for at least 1 minute. Reconnect the power cable and boot your PS5 console.
If the PS5 screen flickering issue still exists, you can move on to the next solution.
Fix 2: Check for HDMI Cable or Port Issues
Usually, your PS5 is connected to the TV through an HDMI cable. However, a problematic HDMI connection could lead to the PS5 screen flickering issue. Therefore, you should check for issues related to your HDMI cable or port.
First, you can reconnect the HDMI cable to your PS5 and TV to make sure the connection is secure.
Then, you can try other HDMI ports on your TV to check if it helps solve the flickering screen.
If you suspect that your HDMI cable might be corrupted, you can try to use the HDMI cable on other HDMI-supported devices. For example, you can connect your laptop to the TV or a DVD player via the HDMI cable.
If there is nothing wrong with your HDMI port or cable, you can continue with the next solution.
Fix 3: Disable HDR on Your PS5
All PS5 consoles have 4K and HDR (High Dynamic Range) capabilities. HDR provides a higher contrast or larger color and brightness range than SDR (Standard Dynamic Range).
However, the HDR feature might cause PS5 flickering screen. If you have enabled this feature, you can try to disable it with the steps below.
Step 1: Go to Settings on your PS5.
Step 2: Navigate to Screen and Video > Video Output > HDR.
Step 3: In the pop-up menu, select Off instead of Automatic.
Then you can check if you can play your games without the flickering screen.
Fix 4: Change 4K Video Transfer Rate Settings
Improper 4K video transfer rate settings could also cause the PS5 flickering screen. To troubleshoot the problem, you can try changing your 4K video transfer rate settings. And here are the detailed steps.
Step 1: Go to Settings > Screen and Video > Video Output.
Step 2: Select 4K Video Transfer Rate. In the pop-up menu, change the parameter to -1.
Step 3: Restart your PS5 console.
If the PS5 screen flickering is not fixed, you need to change the 4K video transfer rate to -2.
Fix 5: Lower Resolution Settings on Your PS5
An improper resolution setting is another common culprit of the PS5 flashing screen issue. Some users have solved the problem by lowering the resolution on PS5. You can also have a try.
To change resolution settings on PS5, you just need to go to Settings > Screen and Video > Video Output > Resolution and then select a lower resolution.
In addition, changing RGB range settings also helps in some cases. You can go to Video Output settings and select RGB Range. Then choose either Limited or Full according to your situation.
Fix 6: Update PS5 System Software
Since PS5 was released in November 2020, Sony keeps providing system software updates for bug fixes or improved features improvements regularly. If you can’t get rid of the PS5 screen flickering issue by yourself, you can check whether there are available system software updates for your PS5.
And here are two options for you to update your PS5:
- Option 1: Update PS5 from Settings.
- Option 2: Update PS5 via a USB flash drive.
The first option is quite easy to operate but only works when you can access Settings and your PS5 is connected to a working internet. The second method is more complicated but it can work when there is something wrong with your PS5 console. You can choose any one of them according to your needs.
Keep reading to get more detailed steps.
Option 1: Update PS5 from Settings
To update PS5, you just need to navigate to Settings > System > System Software > System Software Update and Settings > Update System Software. Then the console will search for available updates and download and install them automatically.
You should wait patiently during the process. Do not shut down your console while updating the system.
By the way, please make sure your network connection works properly before the operation.
Option 2: Update PS5 via a USB Flash Drive
If you want to update your system using a USB flash drive, there are three operations you need to perform, generally:
- Format the USB flash drive to the FAT32 file system.
- Download the latest update file for PS5 system software to the USB drive on a PC.
- Install the update file on your PS5 console.
Operation 1: Format Your USB Drive to FAT32
To install the update file on PS5, the USB flash drive has to be formatted to the FAT32 file system, because the PS5 console does not support other file systems, such as NTFS, Ext 2, etc.
Please note that all the data on your USB flash drive will be deleted during the formatting process. Therefore, if there are important files, please back up data in advance.
As for how to format a USB flash drive, since you need to download the update file on a PC later, you can format the drive on the PC, too. And on a Windows PC, you can use built-in tools such as Disk Management, File Explorer, or Command Prompt to format your USB drive.
To help you perform the operation easily, here I recommend another professional program – MiniTool Partition Wizard. It is a reliable third-party disk managing tool that can help you create, shrink, extend, format, delete, and wipe a partition free. It also provides advanced solutions to data loss.
How to format your USB flash drive to FAT32 with MiniTool Partition Wizard? Here are the steps.
Step 1: Connect your USB flash drive to your Windows PC. Then install and run MiniTool Partition Wizard.
MiniTool Partition Wizard FreeClick to Download100%Clean & Safe
Step 2: Select the partition on your USB flash drive and click the Format Partition option from the left action panel.
Step 3: On the following page, select the FAT32 file system and click OK to continue.
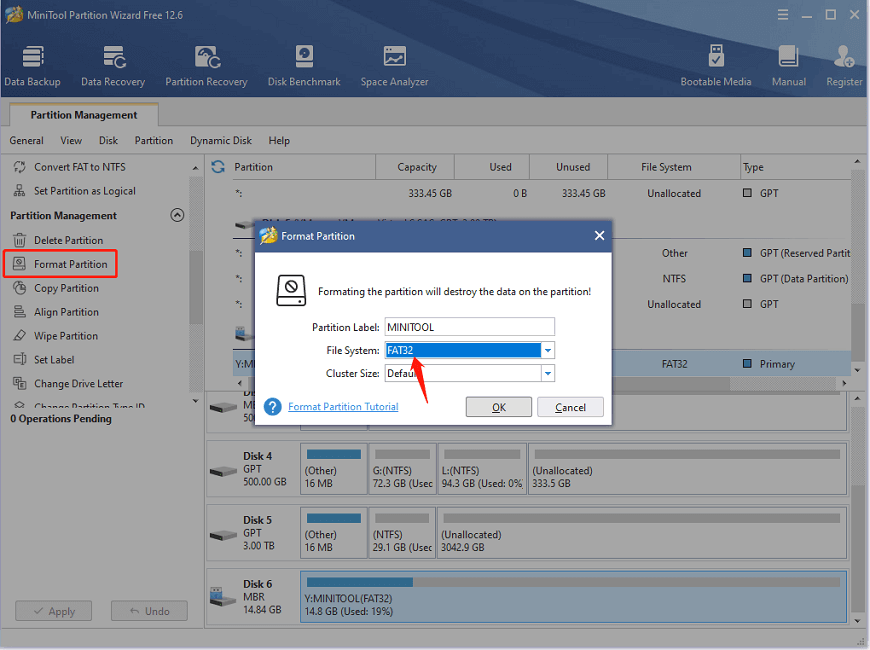
Step 4: Click the Apply button in the bottom left corner of MiniTool Partition Wizard. You may receive a note saying all the data will be deleted. Just click Yes to start the formatting.
Operation 2: Download the PS5 Update File
After formatting your USB flash drive to FAT32, you can download the latest PS5 update file for the system software on the official website of Sony.
Step 1: Launch File Explorer and access your USB flash drive.
Step 2: Create a new folder and name it PS5. Inside the PS5 folder, create a new folder named UPDATE.
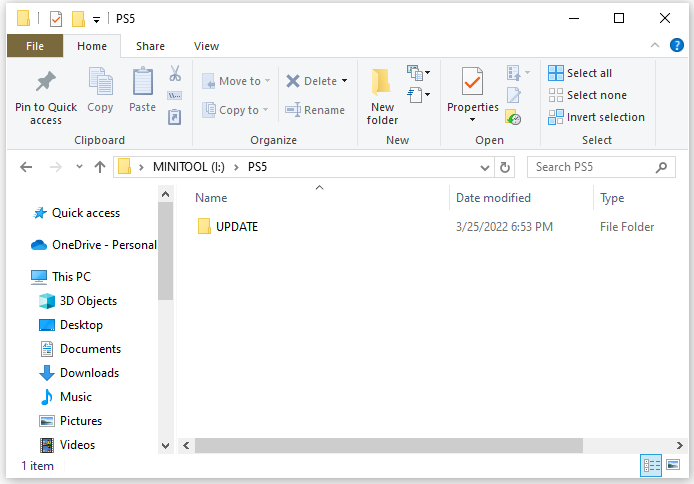
Step 3: Launch a web browser and go to the official website of PlayStation Support. Please do not download anything from untrusted websites, because they may contain viruses or malware.
Step 4: Find the PS5 console update file and right-click it. Then select Save link as.
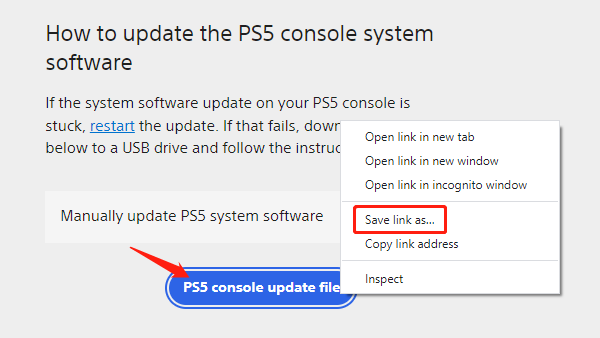
Step 5: In the pop-up window, select the UPDATE folder on your USB flash drive and click the Save button.
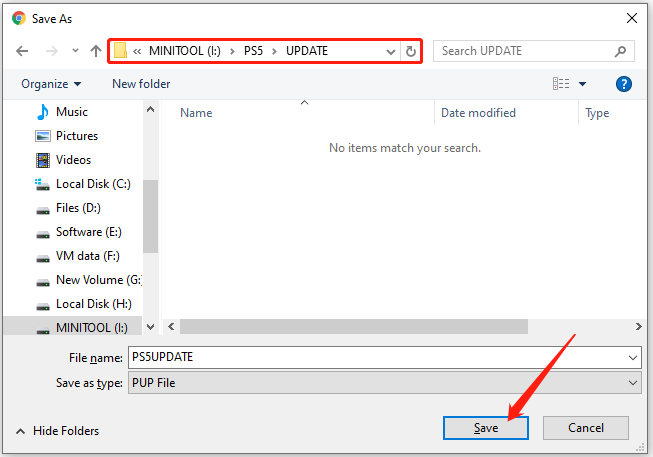
Step 6: Eject your USB flash drive and disconnect it from your PC.
Operation 3: Install the Update on PS5
To install the downloaded update file on your PS5 console, you need to boot your PS5 in Safe Mode at first.
Step 1: Shut down your PS5 completely.
Step 2: Press the power button on the console and hold it. Release the button after you hear the second beep.
Step 3: Press the PS button on your controller to enter Safe Mode. Then select Update System software > Update from USB Storage Device > OK.
Wait until the process is finished.
Bottom Line
The PS5 flashing screen might have a bad influence on your gaming experience. Reasons for the problem are various and it might take you some time to figure out which one you are facing. But don’t worry. Follow the above fixes one by one and you can solve the problem eventually.
If you have any ideas about the PS5 flickering screen, you can share them with us in the following comment zone. For any problems with MiniTool Partition Wizard, you can contact our support team via [email protected].

User Comments :