Don’t know how to print directory on Windows 10/11? You are not the only one! In this post, MiniTool will walk you through detailed steps to print files directory in 3 simple ways.
Sometimes you may need to print a list of files under a directory, including file names and subfolders. It is very simple to print directory Windows 10/11 using CMD or other third-party software. However, lots of people are unclear about the way of printing list of files in folder. Here we will show you the detailed steps in the 3 ways below.
Print Directory in Windows 10. Seeking use of Print Directory for listing files in any folder. An absolute necessity in editing work inclusions of contained titles. Available in XP & 7 but now needed for 10? How can one access this important tool?
https://answers.microsoft.com/en-us/windows/forum/all/print-directory-in-windows-10/c5242305-a544-4378-9763-ec776be9f56d
Way 1. Print Directory Windows 10/11 Using Command Prompt
CMD (Command Prompt) is a powerful Windows built-in tool that can be used to do many works such as CMD list files, CMD copy files, CMD list drives, CMD WiFi password, etc. Here you can print directory trees using CMD.
Step 1. Type cmd in the Search box, and then right-click the Command Prompt app from the top result and select Run as administrator.
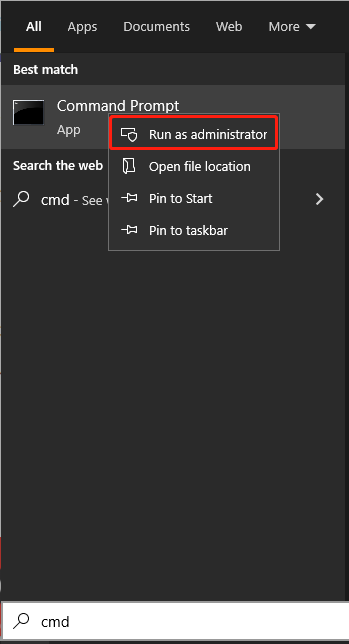
Step 2. In the elevated Command Prompt window, use the cd command to locate the directory that you want to print. For example, if you want to print the document directory, you can run the following command. Here make sure you replace the directory path according to your situation.
cd C:UsersAdministratorDocuments
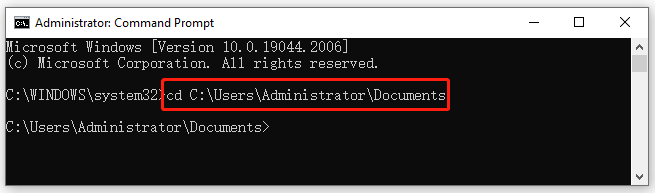
Step 3. Type the following command and hit Enter and exit the Command Prompt window, which will create a basic text file printing list of files in folder. Here you can replace the file name (print.txt) with your desired name like files.txt, listing.txt, or whatever.
dir > print.txt
If you want to print directory trees including all contents of subfolders, you can run the c:directory_name” > “c:file_name.txt” /A /F command.
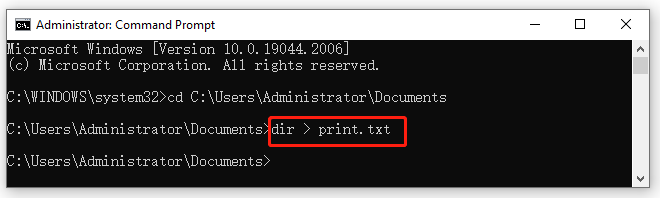
Step 4. Press the Win + E keys to open the File Explorer and locate the Documents folder and you should find a file named print.txt. Then right-click the text file and open it with Notepad.
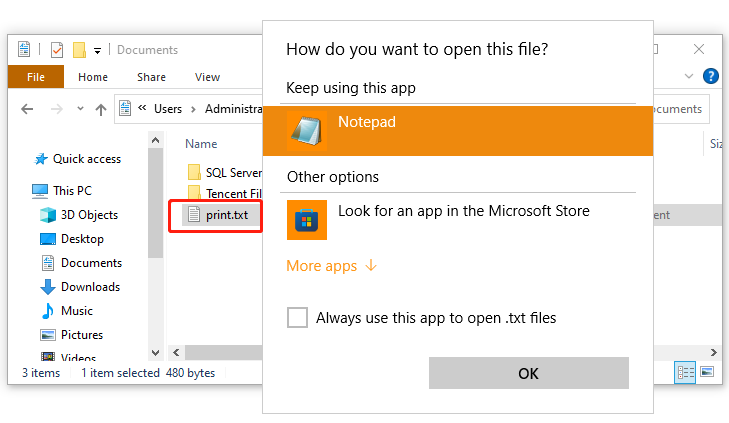
Step 5. Now, the print.txt file should be opened in Notepad and you can print files directory.
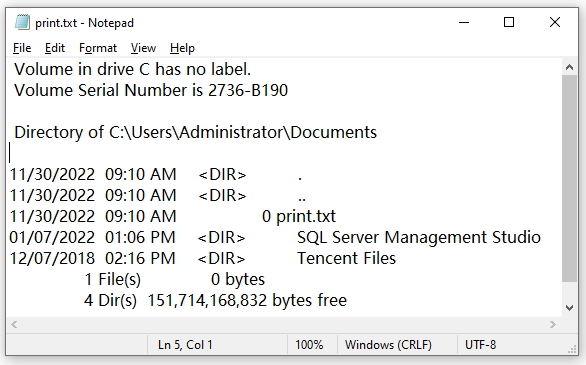
Way 2. Print Directory Windows 10/11 Using Karen’s Directory Printer
In addition to Windows built-in tools, there are some third-party directory printers. Karen’s Directory Printer is a tool that can print all contents of a directory, including the file name, file size, date created, extension, and other attributes. It’s very simple to use. You just need to select the directory you want to print and tick the File Info boxes and click on Print.
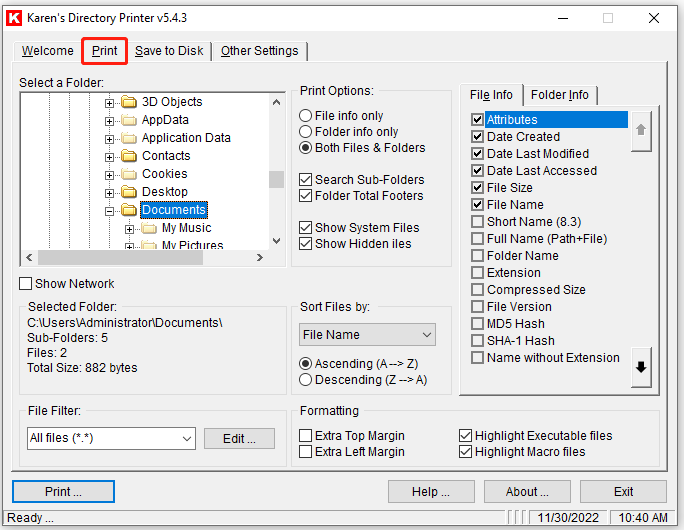
Way 3. Print Directory Windows 10/11 Using Directory List & Print
Another simpler and smaller third-party directory printer is to use Directory List & Print. With this tool, you can directly select the directory and create a file list to print. Besides, you can copy the printing directory listings to the clipboard and paste them into other programs, or directly insert them into programs such as Word and Excel.
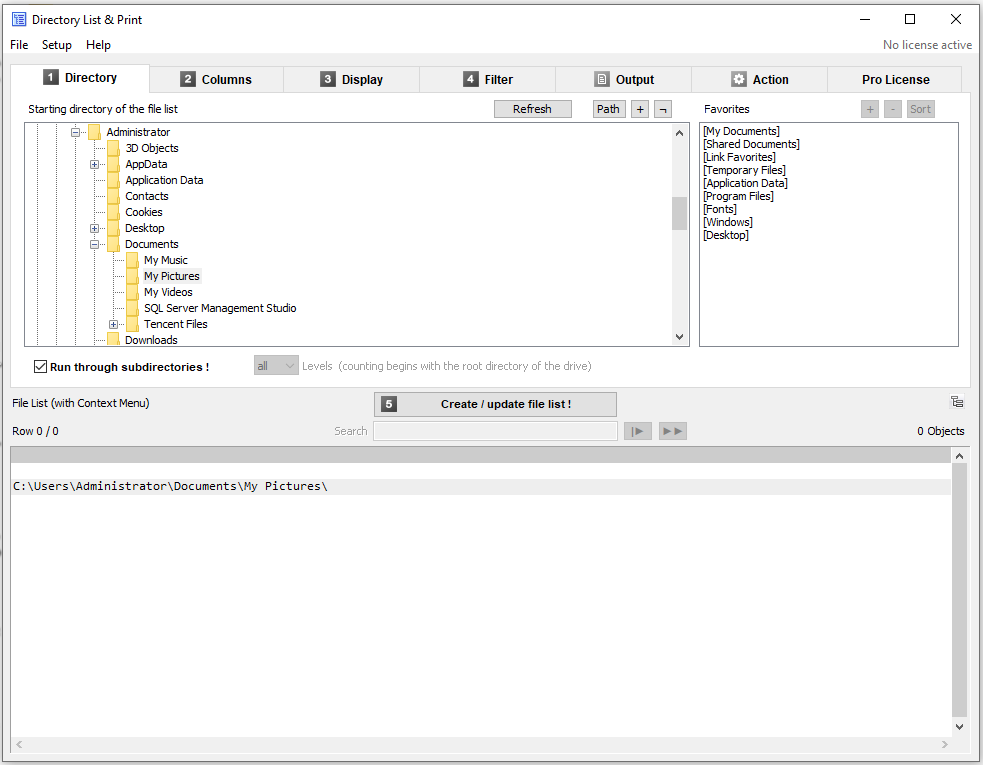
Further reading: Do you want to manage your partition and disk on Windows effectively? MiniTool Partition Wizard is a good choice that can help you extend/resize/delete partitions, convert a disk to MBR/GPT, migrate OS, etc.

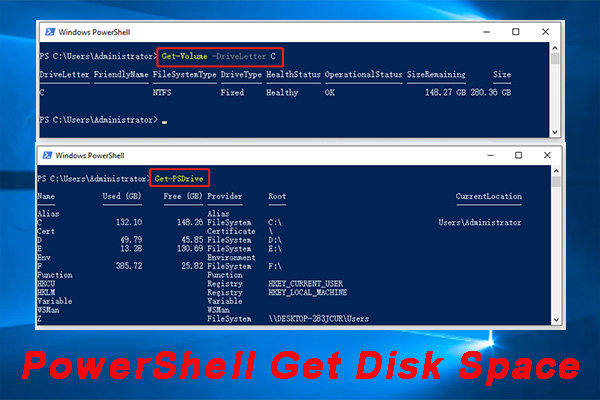
User Comments :