What is PresentationFontCache.exe? Why does it take so much resources? To figure out the answer, you can read this post provided by MiniTool Partition Wizard where 3 solutions to PresentationFontCache.exe high CPU usage are listed.
About PresentationFontCache.exe and Its High CPU Usage
What is PresentationFontCache.exe? Actually, it is a software associated with the .NET Framework. The software is responsible for loading the font glyphs in the memory, which enables the Windows Presentation Foundation (WPF) applications to use theses fonts. Therefore, when you run a WPF app, the PresentationFontCache.exe will be started in order to offer font’s information for the app.
However, sometimes users may find that the PresentationFontCache.exe process is using a lot of CPU resources (up to 50% or even 100% in some cases). It slows down the computer. Although they end the process in Task Manager, it could appear again after a while or when you restart the PC. PresentationFontCache.exe high CPU might also slow down the startup.
The problem has something to do with the corrupted font in the cache. After being used for some time, the font’s information may be corrupted or unresponsive, which leads to PresentationFontCache.exe stuck in a restart loop and takes too much resources.
Don’t worry. The problem can be fixed easily. If you’re bothered by the same problem, you can try the following solutions to solve it by yourself.
Solution 1: Delete FontCache.dat
When you encounter PresentationFontCache.exe high CPU usage, it is possible that the .dat file which includes information referenced to an application is corrupted. You can try deleting the file and restarting the PC to solve the problem.
Here are the detailed steps.
Step 1: Press Win + R to invoke Run window. Then input the following command to the box and click OK to access the Local folder quickly: C:WindowsServiceProfilesLocalServiceAppDataLocal
Step 2: Delete the file named FontCache3.0.0.0.dat (or Font*.dat).
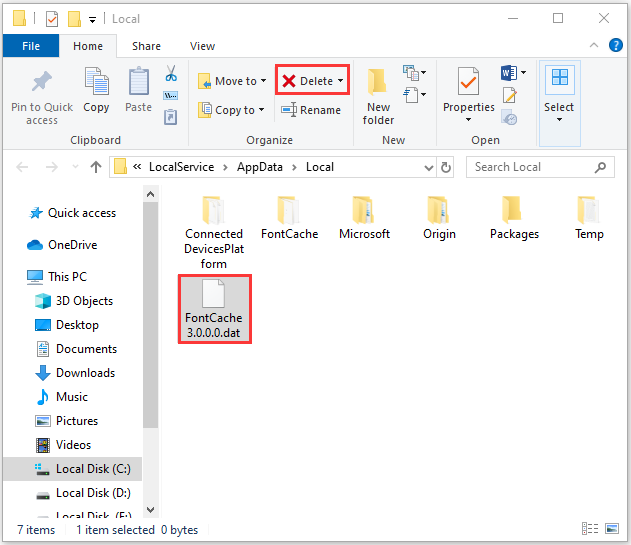
Then you can reboot your computer and check whether PresentationFontCache.exe high CPU usage has been solved. If it still appears, please move on to the next solution.
Solution 2: Disable Presentation Font Cache Service
As mentioned, PresentationFontCache.exe starts when WPF software is running. If you don’t use any WPF applications, you can stop the Presentation Font Cache service.
Step 1: Open Run window, type services.msc, and then press Enter to access Service.
Step 2: Scroll down to find Windows Presentation Foundation Font Cache 3.0.0.0 service. Then right-click it and select Properties.
Step 3: In the pop-up window, select Disable for Startup type. Then click Stop, Apply and OK to disable the service and save the changes you have made.
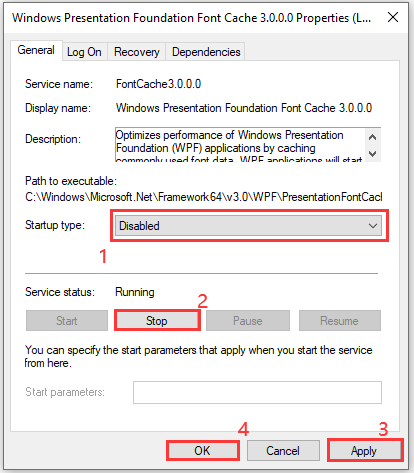
Once it’s done, the PresentationFontCache.exe high CPU usage issue will disappear.
Solution 3: Repair .NET Framework
Another way to fix PresentationFontCache.exe high CPU usage is to repair the .NET Framework, since they are associated.
Step 1: Press Win + S to open Search utility. Type control in the search box and select Control Panel from the search results.
Step 2: Select View by: Category and click Uninstall a program.
Step 3: In the list of programs and features, select Microsoft .Net Framework of your version and click Change/Remove. In the pop-up window, click Repair and follow the onscreen instructions to finish the operation.
When problems with the .NET Framework, you should restart your computer and the PresentationFontCache.exe high CPU usage should have disappeared.

User Comments :