This post from MiniTool will show you how to open Internet Explorer on Windows 10 with detailed steps and screenshots. If you don't know how to access Internet Explorer on Windows 10 or the Internet Explorer won’t open Windows 10, you can follow the methods in this post.
Internet Explorer also known as Microsoft Internet Explorer and Windows Internet Explorer, commonly abbreviated IE or MSIE, is a web browsers developed by Microsoft. It has been included in the Microsoft Windows line of operating systems since 1995.
Nowadays, very few people use the old and outdated Internet Explorer as it does not have some modern web features and is likely easier to be attacked compared with other modern web browsers like Microsoft Edge, Firefox and Google Chrome.
However, sometimes you still need to use the old browser, for example, some government agencies still have very old websites that don’t function correctly in new web browsers. In this case, you need to open those old web pages with Internet Explorer.
How to open Internet Explorer in Windows 10? The following will show you how to open Internet Explorer with 4 methods. Let’s see detailed steps and screenshots one by one.
Way 1. Open Internet Explorer via the Run Box
To launch the Internet Explorer via the Run box is very simple. You can quickly launch Internet Explorer by following the steps below.
Step 1. Press Windows+R keys on the keyboard to open the Run dialog box. Alternatively, you can right click the Windows Start menu and choose Run to launch it.
Step 2. In the Run dialog box, type iexplore and hit Enter key.
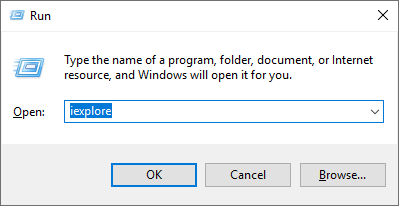
Then the Internet Explorer should be opened very quickly.
Way 2: Open Internet Explorer via Windows 10 Search Box
Step 1. Input internet in the Windows 10 Cortana search box on taskbar. You can also press Windows + S keys on the keyboard to launch the search box.
Step 2. Then choose the best match Internet Explorer from the result. And click on it to launch it immediately.
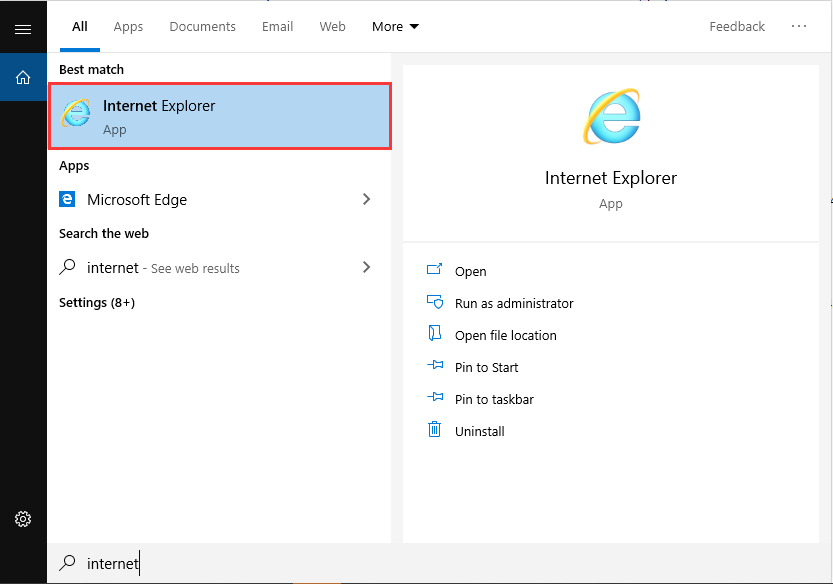
Way 3. Open Internet Explorer via This PC
Step 1. Open This PC. You can access This PC via File Explorer or type This PC in the Windows search box to find and launch it.
Step 2. In This PC, copy and paste the location of the Internet Explorer C:Program Filesinternet explorer in the address bar. Then hit Enter.
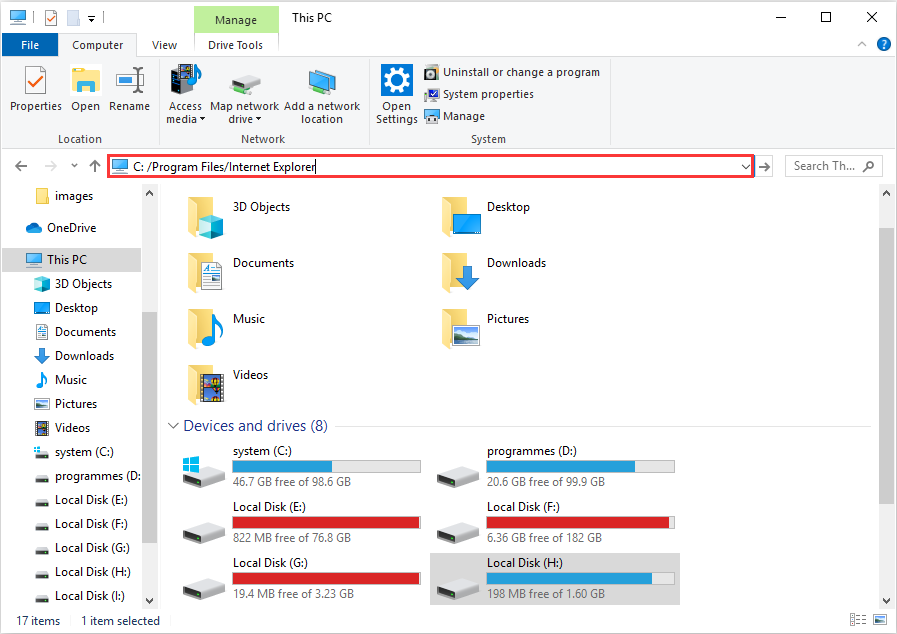
Step 3. Double click iexplore.exe from the list to open Internet Explorer.
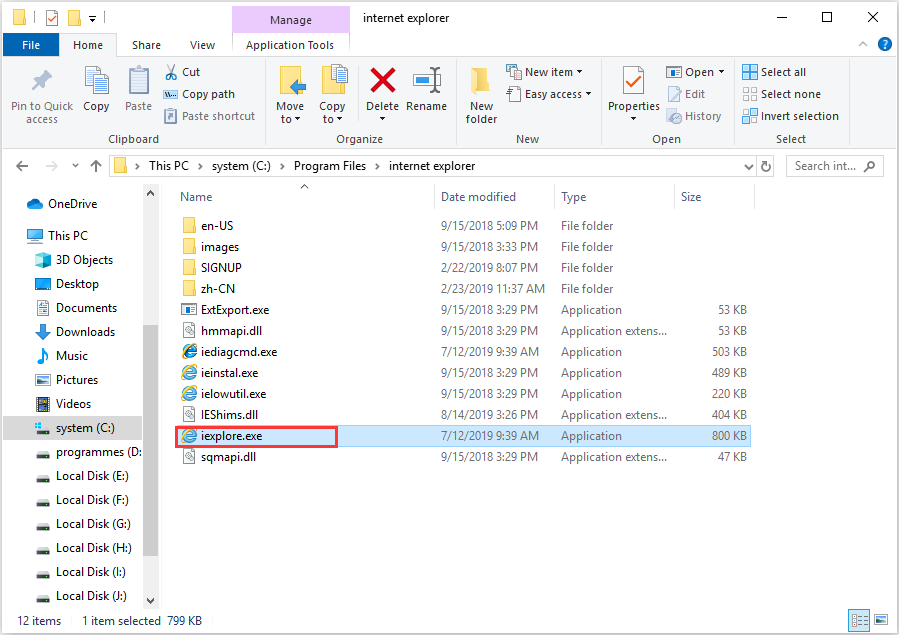
Way 4: Open Internet Explorer via Command Prompt.
Step 1. Input cmd in the Windows 10 Cortana search and click the best match to open it.
Step 2. Type “c:program filesinternet exploreriexplore” in the Command Prompt window and press Enter.
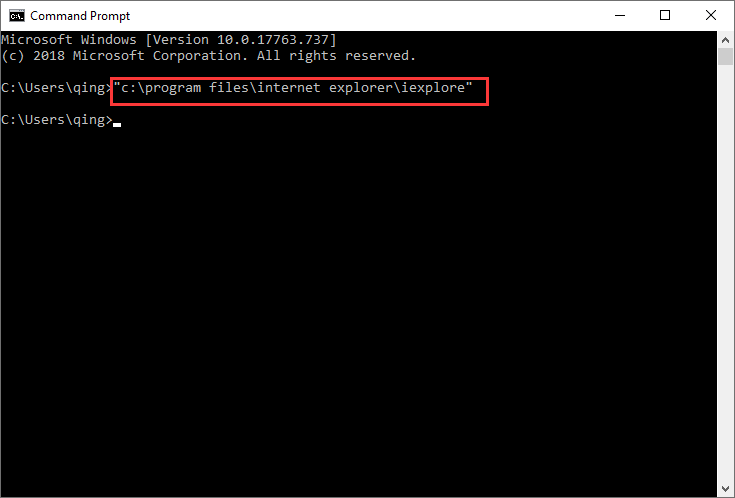
Step 3. Then the Internet Explorer window will pop up automatically. You can close the Command Prompt windows after the Internet Explorer is launched.
Now you should know how to open Internet Explorer on Windows 10. If you don’t know how to open Internet Windows 10 or the Internet Explorer won’t open Windows 10, you can try the above methods one by one.

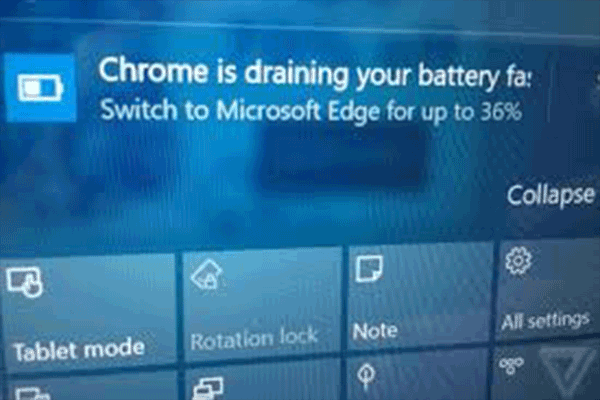

User Comments :