About NTFS and NTFS Cluster Size
In this part, we give you a brief introduction about the NTFS file system and the NTFS cluster size. If you are interested in this, you can have a look.
What Is NTFS
NTFS, short for the New Technology File System, is a high-performance proprietary journaling file system developed by Microsoft. It is the default file system for the Windows NT operating system and was first introduced in 1993. You can use NTFS to store, organize and find files on the hard drive.
Compared to other file systems, NTFS has some advantages as below:
- NTFS supports hard drives larger than 2TB.
- NTFS allows file compression so that you can use increased storage space on a disk.
- NTFS enables you to set permissions on a file or folder and decide who can access it & the access type.
- NTFS can automatically repair files and folders after a power outage or system failure.
What Is NTFS Cluster Size
NTFS cluster, also known as NTFS allocation unit, means the smallest disk space allocation that your system can use while allocating space to store files and directories. One cluster can only save one file even though the file is as small as one byte. Therefore, the NTFS cluster size decides how many clusters a file saved on the drive takes up.
In general, if you want to save a small file, you should set the NTFS allocation unit size or NTFS cluster size as small to improve the disk space use ratio. On the other hand, if the file you want to save is large, you should select the hard drive with a large allocation unit size NTFS so that you can optimize data read-write speed.
The NTFS cluster size varies from drive to drive and you can see the NTFS allocation unit size limits from 512 bytes to 2048kb from the following picture.
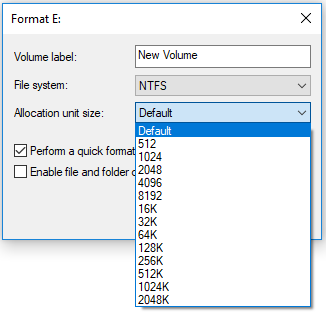
Usually, the drive allows you to choose an NTFS allocation unit size when you create or format a partition. You can simply keep the default cluster size NTFS by selecting the Default option or change the NTFS allocation unit size according to your needs.
How to Check NTFS Cluster Size
To help you find out the NTFS cluster size of your hard drive, there are several ways available. You can pick one to view the allocation unit size NTFS according to your needs.
Way 1: Through Windows PowerShell
You can check the NTFS allocation unit size of your hard drive via Windows PowerShell.
Step 1: Right-click the Start icon on your desktop and then select Windows PowerShell (Admin).
Step 2: In the Windows PowerShell window, type fsutil fsinfo ntfsInfo *: and press Enter.
* is the drive letter of the target drive. After executing this command, you can see the NTFS allocation unit size is listed.
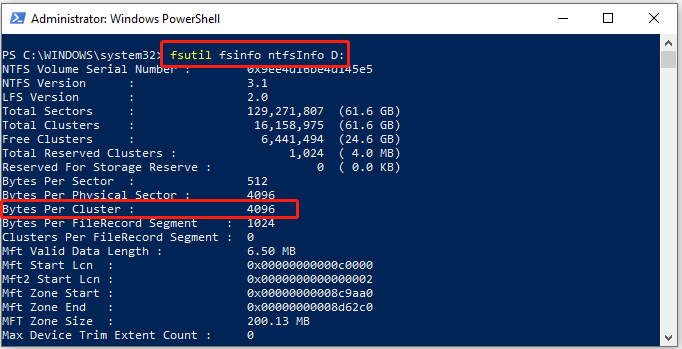
Further reading:
If you set different volume labels for every hard drive on your PC, you can try to check the allocation unit size NTFS by using another command: Get-Volume | Format-List AllocationUnitSize, FileSystemLabel. Wait a while after you carry out this command by pressing Enter. Then you can see the cluster size of each hard drive. They are all displayed along with the drive label.
Way 2: Through Diskpart
The diskpart.exe utility allows you to check NTFS cluster size as well. The process is a little more complex and you should follow the steps below.
Step 1: Press Windows + R to open the Run dialog.
Step 2: Type cmd in the text box and then press Enter to open Command Prompt.
Step 3: In the pop-up window, type the following commands one by one and press Enter after each one:
- diskpart
- list disk
- select disk X (X is the number of the disk that includes the target partition which file system is NTFS)
- list partition
- select partition N (N represents the target partition)
- filesystem
After you carry out these commands, you can view the file system information of the target partition including allocation unit size NTFS more clearly than in Windows PowerShell.
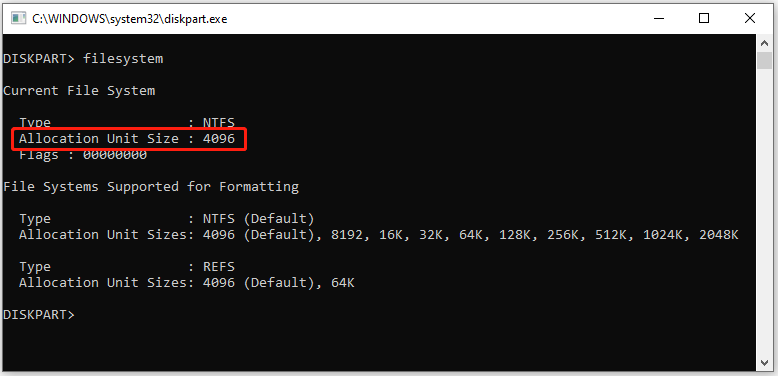
Which NTFS Cluster Size Should You Choose
When you are attempting to create or format an NTFS partition, you will be asked to select a file system and allocation unit size NTFS in a pop-up window. Usually, there is a default cluster size NTFS recommended to you depending on the partition size. Here, we show you the common default NTFS cluster sizes as follows:
- ≤512MB: 512 bytes
- 513MB ~ 1GB: 1KB
- 1GB ~ 2GB: 2KB
- 2GB ~ 4GB: 4KB
- 4GB ~ 8GB: 8KB
- 8GB ~ 16GB: 16KB
- 16GB ~ 32GB: 32KB
- >32GB: 64KB
It’s always OK to keep the default cluster size NTFS. However, in some cases, you may want to choose the most proper NTFS allocatiion unit size or cluster size rather than the default one. What is the best cluster size for NTFS? Actually, it is determined by the size of the file you want to save on the hard drive.
As mentioned above, it’s recommended that you choose a large NTFS cluster size when the files you store on the hard drive are large. And it’s better to choose a small NTFS cluster size if you want to save many small files. By doing so, you can make full use of your disk space and improve disk performance effectively.
How to Change NTFS Cluster Size
If you want to change the cluster size of an NTFS partition instead of using the default NTFS cluster size recommended by Microsoft, you can try reformatting this partition with the methods below.
The format will erase all the data on your partition. So, you’d better make a backup first before starting the process.
Way 1: With Disk Management
Disk Management is a Windows built-in utility that enables you to manage your disks with ease. With this tool, you can create/format/extend/shrink partitions, convert the disk to MBR/GPT, etc. Here, we mainly discuss how to reformat the partition and change the NTFS allocation unit size.
Step 1: Right-click the Start icon on your desktop and select Disk Management.
Step 2: After entering Disk Management, right-click the specific partition and select Format.
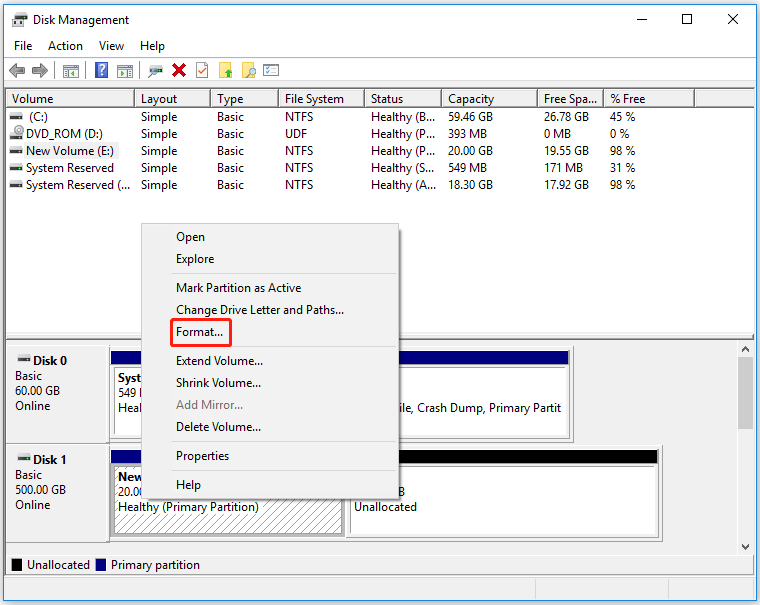
Step 3: In the pop-up window, make sure the file system is set as NTFS. You can see the default cluster size NTFS is set. To change it, just click the arrow icon and then select an allocation unit size NTFS from the drop-down menu.
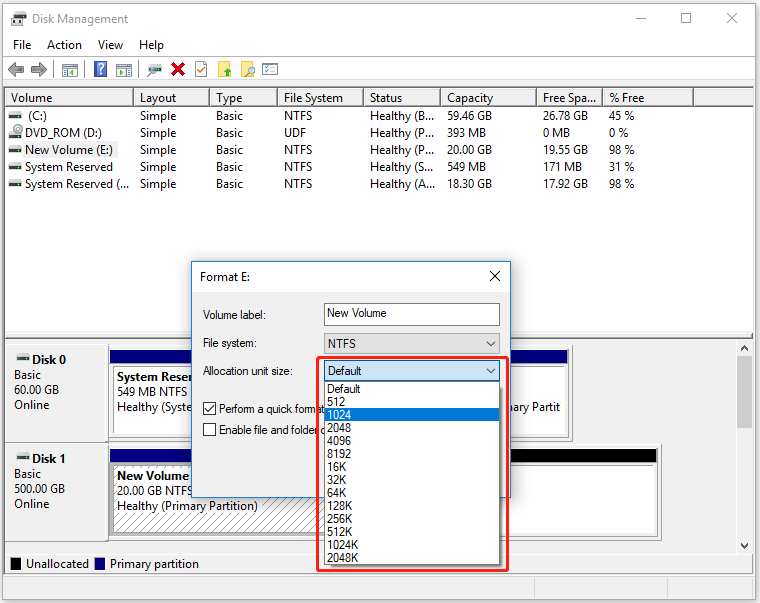
Step 4: After that, check the Perform a quick format option and click OK to execute this operation.
Way 2: With File Explorer
File Explorer can also help you to change the allocation unit size NTFS by formatting the target hard drive.
Step 1: Press Windows and E keys together to open File Explorer.
Step 2: Go to This PC. Then right-click the specific hard drive and select Format.
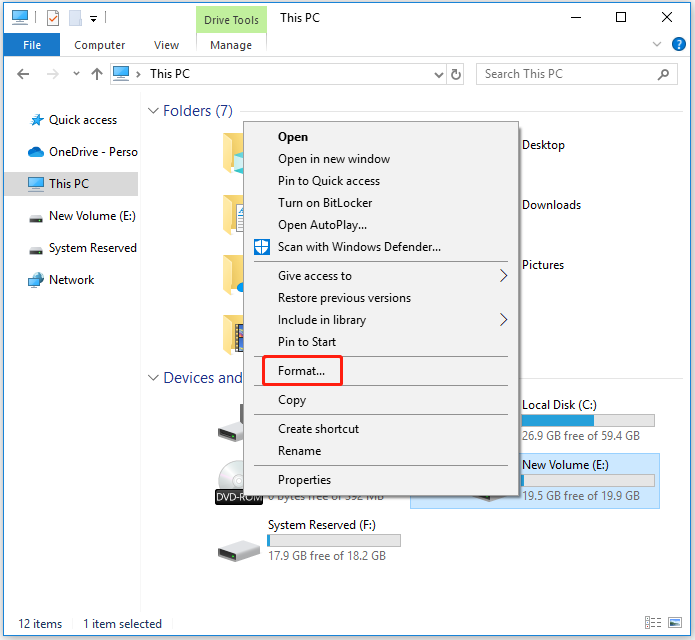
Step 3: Choose NTFS as the file system and the NTFS cluster size recommended is usually set by default. You need to expand the Allocation unit size menu and select your desired NTFS cluster size.
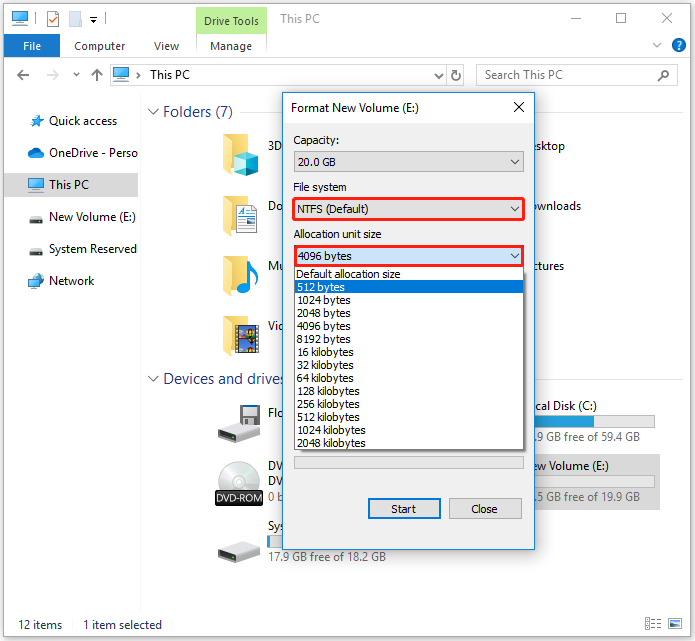
Step 4: Finally, tick the checkbox next to Quick Format and click Start to begin this process.
Way 3: With Command Prompt
Command Prompt is a Windows built-in utility that can help you solve lots of system issues and manage your partitions & disks. To change the NTFS cluster size with this tool, follow the steps below.
Step 1: Open the Run dialog and type cmd in the box. Then press Ctrl + Shift + Enter to run Command Prompt as an administrator.
Step 2: In the elevated Command Prompt, type the following commands and press Enter after each one:
- diskpart
- list disk
- select disk X (X refers to the number of the target disk)
- list partition
- select partition N (N is the number of the target partition)
- format fs=ntfs unit=<ClusterSize> (change the <ClusterSize> with the allocation unit size NTFS you want.)
If you enter the last format command without specifying Cluster Size, your hard drive will be formatted with default cluster size NTFS.
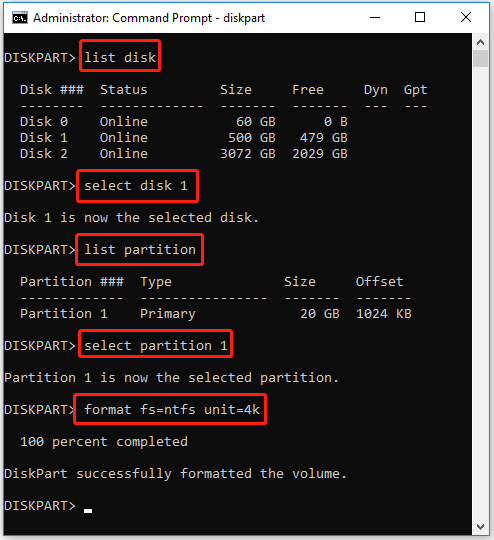
Step 3: After the process completes, exit Command Prompt.
The above methods Microsoft provides for changing NTFS allocation unit size all require you to format the target partition. If you don’t want to execute the formatting operation, you can try the next method.
The Best Way to Change NTFS Cluster Size
As mentioned above, Windows only allows you to change the NTFS allocation unit size by formatting the current partition. It’s convenient when there is no data saved on the target partition.
However, if you store some important files on your hard drive, this way is not that good for changing allocation unit size NTFS because it will empty your hard drive. That means you have to make a backup in advance to avoid data loss.
Is there any way that enables you to directly change the NTFS allocation unit size? Well, we would like to recommend you try the piece of third-party software – MiniTool Partition Wizard. It’s an all-in-one partition manager that allows you to create/format/delete/resize partitions, change drive letters, change cluster size, check disk health, migrate OS to SSD/HDD, and so on.
How to change allocation unit size NTFS without data loss in MiniTool Partition Wizard? A full guide is offered to you below.
You can only change NTFS cluster size with Pro and higher editions. To know more details, please read the edition comparisons.
Step 1: Download and install MiniTool Partition Wizard on your computer.
MiniTool Partition Wizard DemoClick to Download100%Clean & Safe
Step 2: Launch MiniTool Partition Wizard to get into its main interface.
Step 3: Right-click the target partition and then select Change Cluster Size.
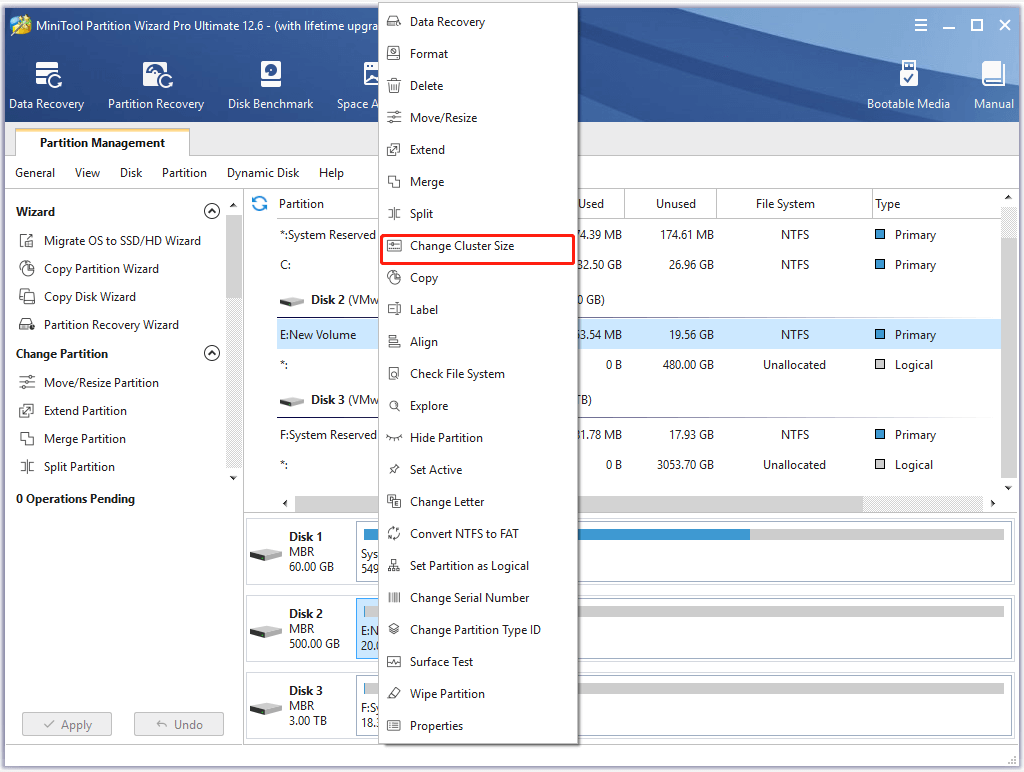
Step 4: In the pop-up window, select an NTFS cluster size from the drop-down menu. Then click Yes.
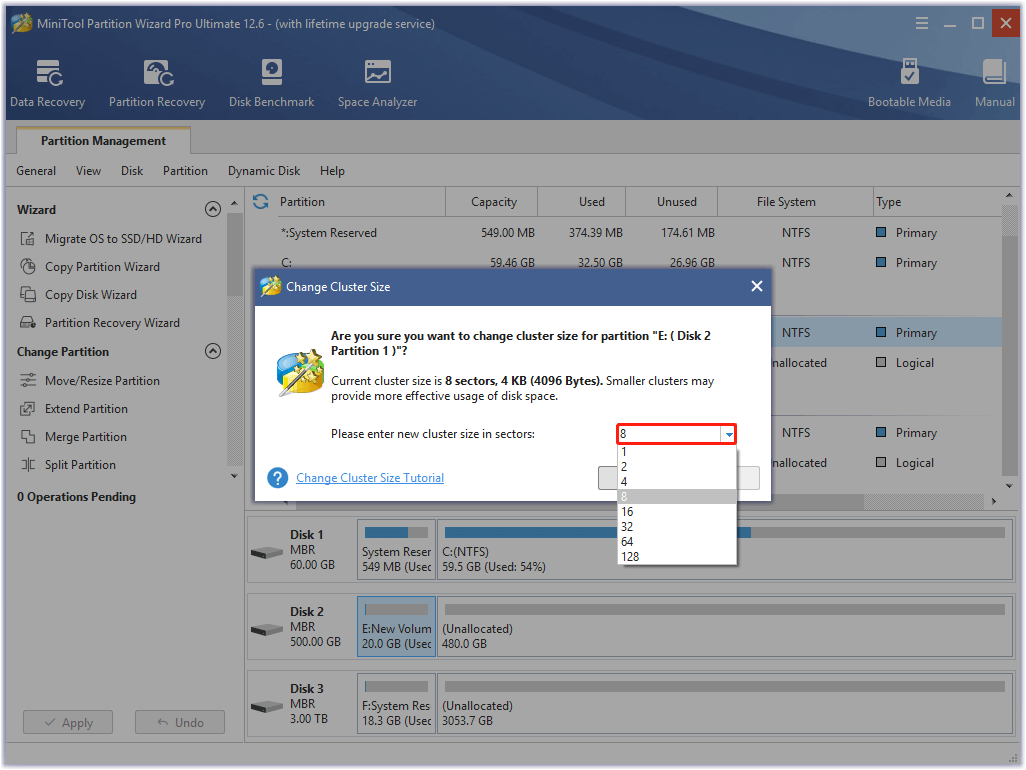
Step 5: Finally, don’t forget to click Apply to carry out the operation.
Bottom Line
What is NTFS cluster size or allocation unit size NTFS? What is the best cluster size for NTFS? How to change the allocation unit size NTFS? You may find out the answers after reading this post. If you have any other problems with NTFS cluster size, you can leave a message in our comment zone below.
If you have difficulty changing the NTFS allocation unit size with MiniTool Partition Wizard, you can contact us via [email protected].

User Comments :