Minecraft Launcher won’t install from Microsoft Store? Some users reported that they can’t download and install Minecraft Launcher from Microsoft Store or Xbox. This post of MiniTool Partition Wizard introduces several feasible fixes to this issue.
Minecraft Launcher won't install from Microsoft Store. I've tried installing Minecraft Launcher for days now, with no success.
--from Microsoft Community
Why Can’t Download Minecraft Launcher
The Minecraft Launcher won’t install issues can be caused by multiple possible reasons. Some causes are listed as follows.
- Outdated Windows
- Corrupted Microsoft Store cache
- Microsoft Store issues
- DNS issues
How to Fix Minecraft Launcher Won’t Install Issues
After knowing the reasons why can’t download Minecraft Launcher, you can try the methods listed below to fix this issue.
Fix 1. Update Windows
Since the “Minecraft Launcher won’t install from Microsoft Store” issue can be caused by an outdated Windows, you can go to Settings > Update & Security > Windows Update and click Check for updates to check if there are any updates available for the system. If your PC is outdated, download and install the updates. After updating, reboot your computer and check if the issue is fixed.
Fix 2. Flush the DNS Cache
You can try clearing the DNS cache to fix the “Minecraft Launcher won’t install” issue.
Step 1. Press Win +R to open the Run box. Then type cmd in the box and press Ctrl + Shift + Enter to open Command Prompt as administrator.
Step 2. In the prompted window, type the ipconfig /flushdns command and press Enter.
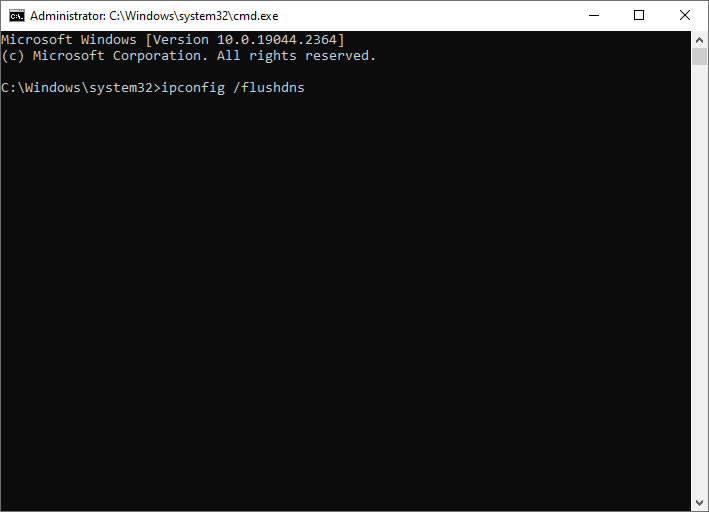
Step 3. Once the process is completed successfully, try installing Minecraft Launcher and check if the error is fixed.
Fix 3. Run Windows Store Apps Troubleshooter
To repair the “can’t download Minecraft Launcher” issue, you can follow the steps below to run Windows Store Apps troubleshooter.
Step 1. Go to Settings > Update & Security > Troubleshoot > Additional troubleshooters. Then select Windows Store Apps and click Run the troubleshooter.
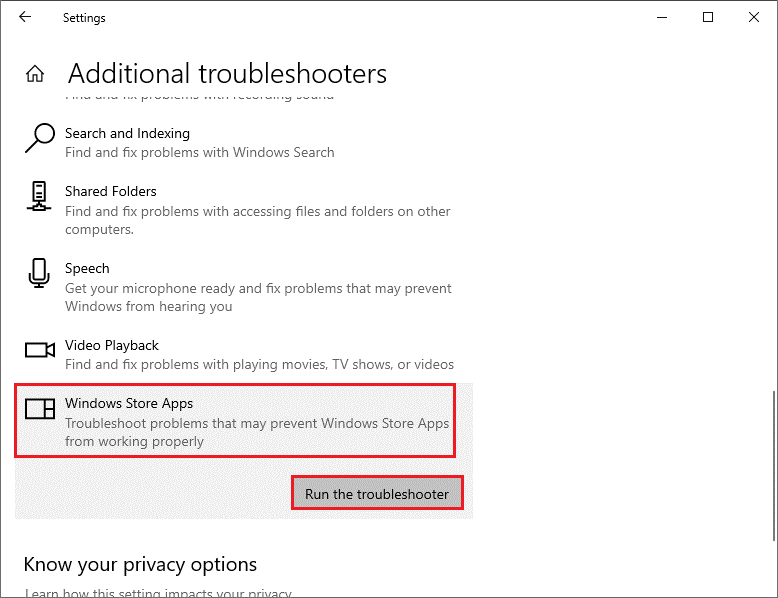
Step 2. Then you can follow the on-screen wizard to finish troubleshooting. Once done, restart your PC and check if the problem is solved.
Fix 4. Clear the Microsoft Store Cache
You can try clearing the cache for the Microsoft Store. To clear the Microsoft Store cache, open the Run box and type the wsreset command in the box. Then press Enter or click OK to execute the command. Then you just need to wait until the process completes automatically.
Once done, the Microsoft Store window will open. Relaunch Microsoft Store and try installing Minecraft Launcher to see if the issue is solved.
Fix 5. Repair/Reset Microsoft Store
If the issue still exists, you can repair or reset Microsoft Store through the following steps.
Step 1. Go to Settings > Apps > Apps & features > Windows Store. Then select Advanced options.
Step 2. In the pop-up window, click Repair under the Reset section. Once done, check if the error is fixed. If repairing is not working, click the Reset button. Then click Reset to confirm the operation.
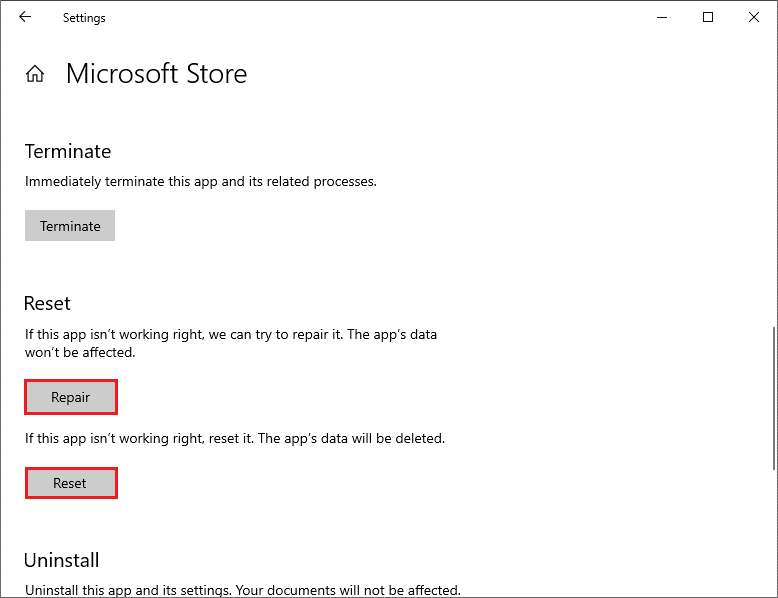
Fix 6. Modify the Public DNS Server
Besides, you can try setting up a public DNS server and check if the issue is fixed. Follow the detailed steps below.
Step 1. In the Run box, type ncpa.cpl and press Enter to open the Network Connections window.
Step 2. Right-click your network connection and select Properties.
Step 3. Then in the pop-up window, select Internet Protocol Version 4 (TCP/IPv4) or Internet Protocol Version 6 (TCP/IPv6) and click the Properties button.
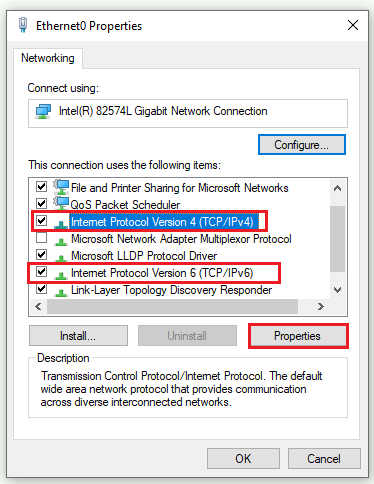
Step 4. In the next window, click Use the following DNS server addresses and then type the following values. Then click OK.
For IPv4:
- Preferred DNS server: 8.8.8.8
- Alternate DNS server: 8.8.4.4
For IPv6:
- Preferred DNS server: 2001:4860:4860::8888
- Alternate DNS server: 2001:4860:4860::8844
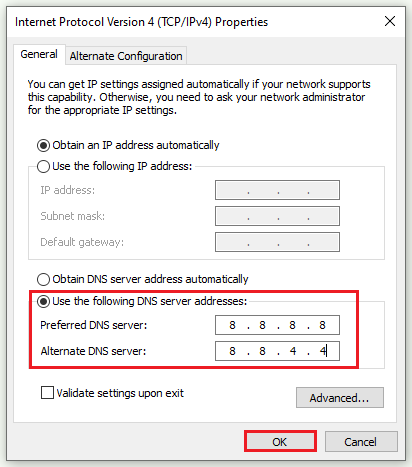
Step 5. Then close the window. You can check if you can install Minecraft Launcher now.
Fix 7. Reset Proxy
In addition to the above methods, you can try resetting the proxy to repair the issue.
Step 1. Run Command Prompt as administrator. Then in the prompted window, type netsh winhttp reset proxy and press Enter to execute the command.
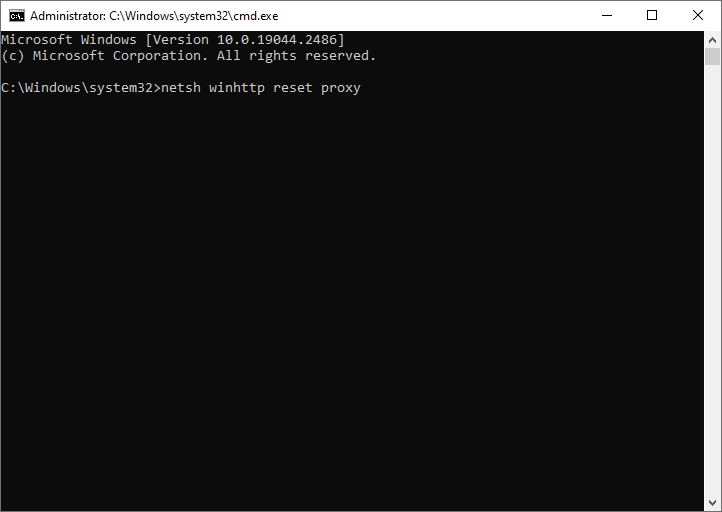
Step 2. Once done, check if the error disappears.
Besides, you can try reinstalling Microsoft Store to fix the Minecraft Launcher won’t install issues.
Conclusion
Is the “Minecraft Launcher won’t install from Microsoft Store” issue solved successfully? You can try the fixes listed in this post. If you have any suggestions or ideas, just feel free to leave them in the comment part below.

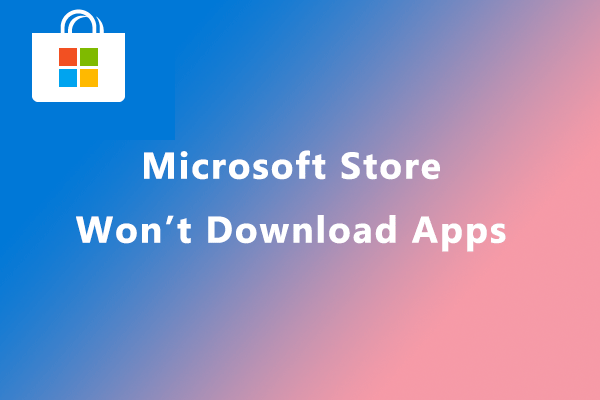
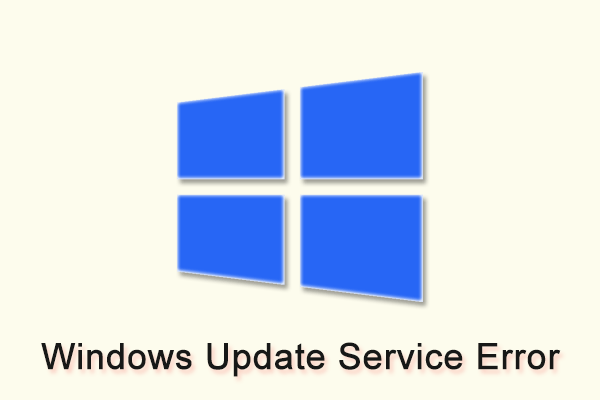

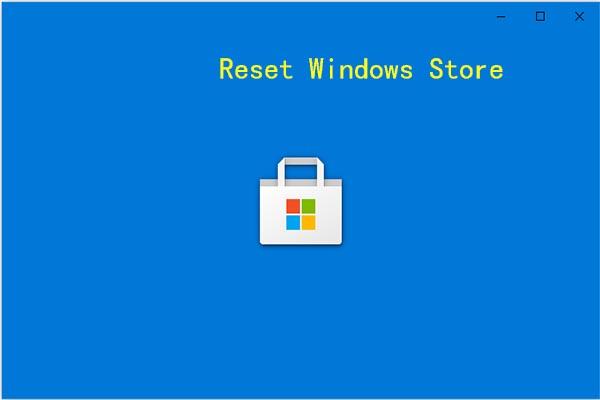
User Comments :