Many Minecraft players complain that they cannot launch the game due to the error code 5. Are you still troubled by it? Don’t be alarmed. In today’s article, MiniTool will introduce 4 effective troubleshooting methods to you.
Minecraft provides players with wonderful game experiences. However, it is not so satisfying when you encounter some errors like Minecraft error code 5, Minecraft LAN not working and etc. In the following content, we will discuss how to fix the error code 5.
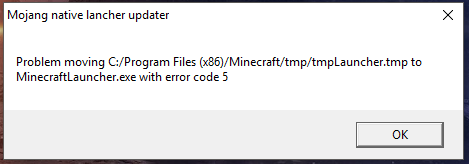
Method 1. Run Your Minecraft Launcher Administrator
If you don’t give the launcher enough privileges to start, you may encounter Minecraft error code 5. You can run your Minecraft launcher with administrator privileges to fix the error. Here’s how:
Step 1. Right-click the Minecraft launcher and select Properties.
Step 2. In the properties window, navigate to the Compatibility tab and check the box of Run this program as an administrator.
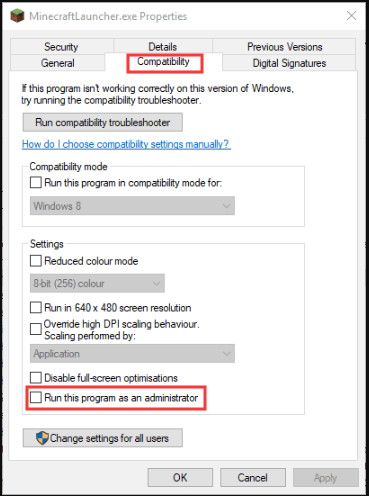
Step 3. Click the Apply and OK buttons to save the change. Then you can try launching Minecraft and check if the error is fixed or not.
You may also be interested in Windows 10 VS Java Edition: Which Should You Buy?
Method 2. Download a New Minecraft Launcher
Downloading a new Minecraft launcher is an alternative to resolve the error. You can download it from the hyperlink that your Minecraft’s Nativelog.txt file provides. Here is a full guide.
Step 1. Find the Nativelog.txt file in the Minecraft folder, and then copy the URL link in the file that includes Minecraft launcher.exe.
Step 2. Paste the link in the address bar of your browser and hit Enter, and download a new Minecraft launcher from the website
Step 3. Replace the original launcher with the new one. Then you can run the new launcher and see if error 5 code still persists.
Method 3. Copy the Tmplauncher File to the Minecraft Folder
In addition to downloading a new Minecraft launcher, you can also fix the error by copying the Tmplauncher file to the Minecraft folder. It is relatively simple to do.
Step 1. Open your File Explorer and navigate to the location: C:Program Files (x86)Minecrafttmp.
Step 2. Find the Tmplauncher file and click Ctrl + C keys to copy it.
Step 3. In the C:Program Files (x86)Minecraft folder, find the Minecraft.exe and click Delete key to delete the file.
Step 4. Then right-click the blank space in the Minecraft folder and select the Paste option.
Step 5. Rename the Tmplauncher file to Minecraft.exe. Then you can launch Minecraft and check if the problem is resolved or not.
Method 4. Update Java Version
If all the above methods fail to work, you can try updating the current Java version. As you know, Minecraft requires Java to run. If the Java version gets outdated, you may encounter Minecraft error code 5 as well. Follow the detailed steps below to update the Java version.
Step 1. Press Win + R keys to call out the Run box, and then type appwiz.cpl in the box and hit Enter.
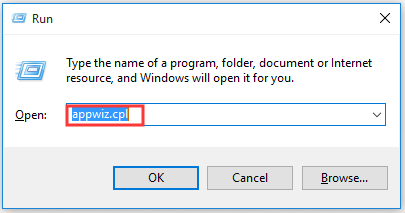
Step 2. Type Java in the search box and hit Enter to check your Java version.
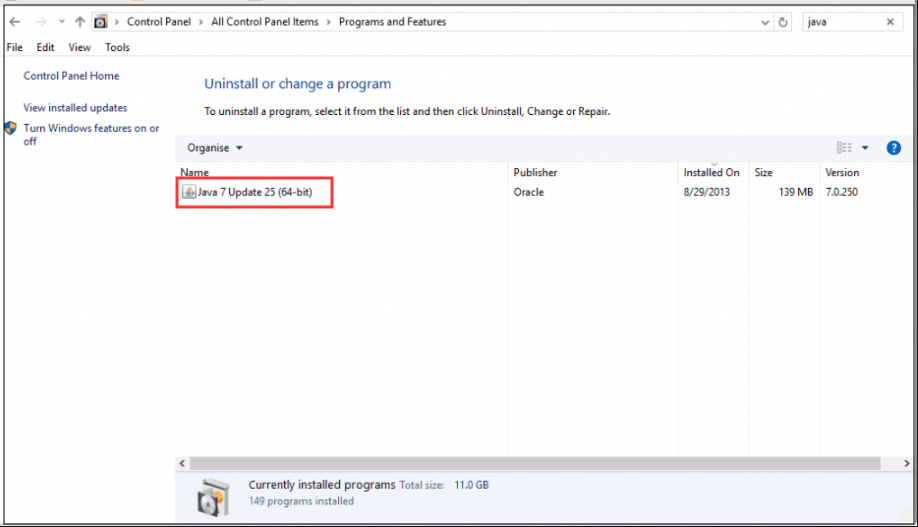
If your Java version is not the latest version Java 8 Update 161, you should right-click this version and select Uninstall to delete it. Then you can follow the steps below.
Step 1. Download the latest Java version from here based on your needs.
Step 2. Here we take Google Chrome for example, click Customize Google Chrome >Help >About Google Chrome to check if it’s a 32 or 64-bit version browser.
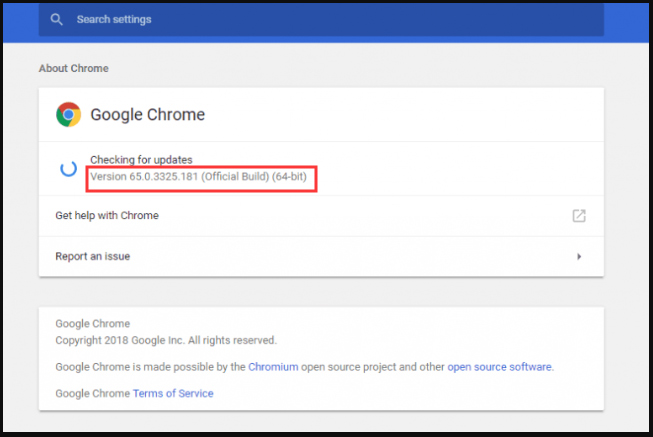
Step 3. Open the Java setup folder to install the latest version. Now, you can re-launch your Minecraft to see if the error code 5 is fixed.

User Comments :