About Minecraft LAN Not Working Issue
Minecraft is a sandbox video game that has millions of players. It is a fantastic game that is available on various platforms, including Windows, macOS, Linux, Android, Xbox One, Switch, and PlayStation. It allows users to play with friends in multiplayer mode.
However, many players have reported Minecraft LAN not working issue which is one of the common problems of Minecraft in Windows. When this issue occurs, players can access the internet but cannot use the LAN connection to join friends to play the game.
The LAN not working Minecraft issue might come up when you are trying to open up the session to LAN after launch a single player world in the game. The LAN gaming sessions will not show up within the game and thus you cannot play Minecraft with your friends locally.
Why do you come across this problem? Generally, the LAN not working Minecraft can be caused by following reasons.
- Computers are not in the same network.
- Firewall blocked the incoming & outgoing connections of Minecraft.
- Network Discovery is disabled.
- Your antivirus program is interfering the LAN connection.
- The AP Isolation feature is blocking the connection.
What an irritating problem for you players, right? Then, what can you do if you are experiencing the same issue? In the following contents, you will learn about several specific solutions focusing on different reasons.
Related article: Minecraft System Requirements: Minimum and Recommended
Fix 1. Make Sure that Every Computer Is Connected to the Same Network
When you are unable to join a LAN session, check if every involved computer is connected to the same network. It’s possible that you and other players are not connected to the same network, thus causing Minecraft LAN not working issue.
So, if you encounter Minecraft LAN not working, the first thing you should do is to check if you and other players are using the same network.
Fix 2. Check If Minecraft Is Blocked by Windows Firewall
The Minecraft LAN not working issue could occur when Minecraft is blocked by Windows Firewall. You can check Windows Firewall settings to ensure the Minecraft executable file is allowed in Firewall.
Step 1. Type control in the Windows 10 Cortana search box and click the best match Control Panel to open it.
Step 2. Set View by large icons. Then find and click the Windows Defender Firewall.
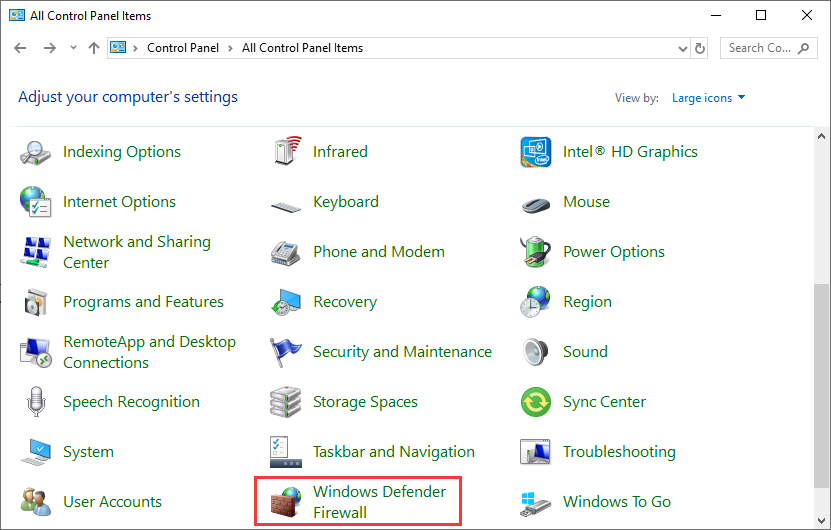
Step 3. Then click on Allow an app or feature through Windows Firewall.
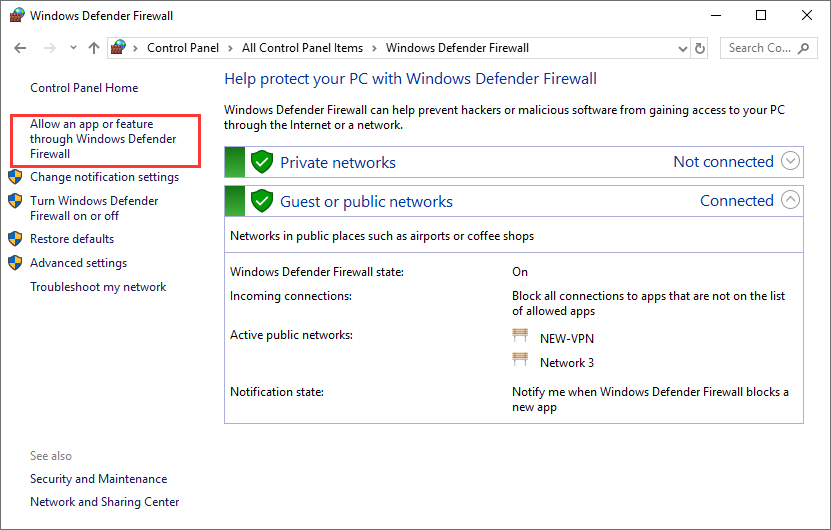
Step 4. Click on Change Settings and start scrolling down the list. You need to make sure that the boxes next to javaw.exe, Java (TM) Platform SE binary, Minecraft are checked.
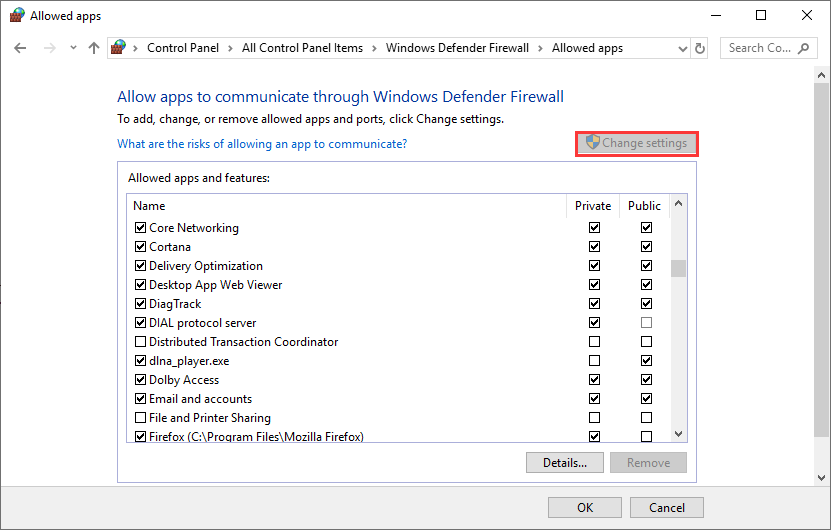
Step 5. Click OK to confirm the operation.
After that, you can open your Minecraft and check if you can join LAN session successfully. If Minecraft LAN not working issue still exists, you can try disabling Windows Defender Firewall before playing the game, which has resolved the issue for some players.
To do that, just open Control Panel and enter Windows Defender Firewall interface again. Then, click Turn Windows Defender Firewall on or off in the left pane, and check Turn off Windows Defender Firewall option for both Private and Public network settings. Click OK to save the changes.
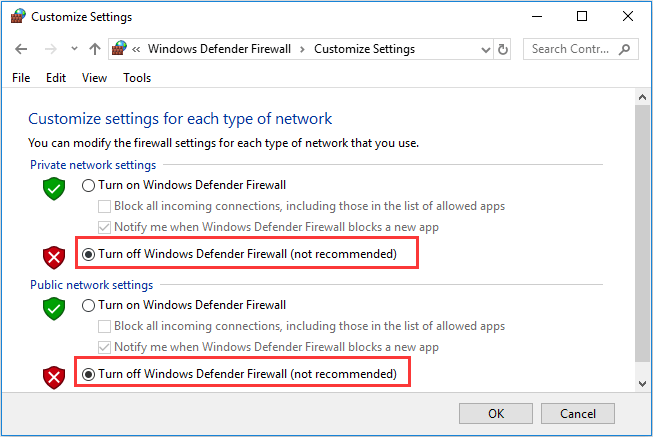
If you can play Minecraft LAN game now, it’s nice. But if you still encounter Minecraft open to LAN not working, you might need to re-enable firewall and try the following solutions.
Fix 3. Try Direct Connect
You can try a direct connect by manually entering the IP address and the game port number. Now follow the steps below to get your IP address and game port number and then try a direct connect.
Step 1. Type CMD in the Windows 10 Cortana search box and click the best match Command Prompt to open it.
Step 2. In the command prompt window, type ipconfig and hit Enter.
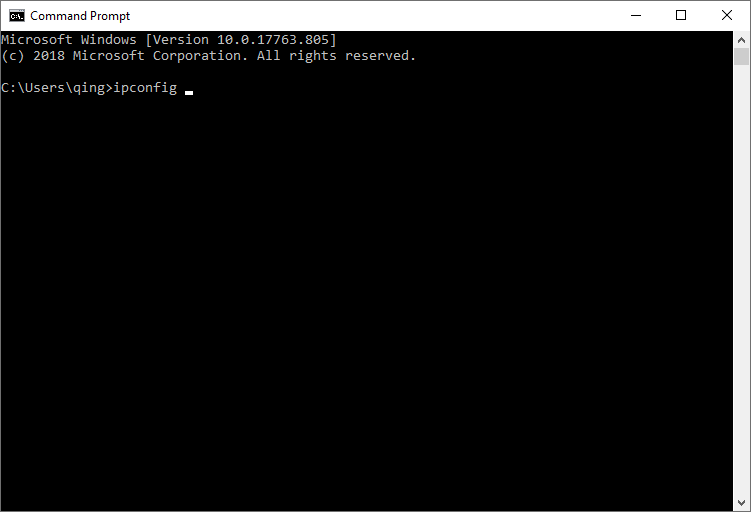
Step 3. Find the network that you’re currently connected to. Then note down the IPv4 address associated with the network.
Step 4. Launch Minecraft on the host computer. Note down the game port number at the bottom of the screen which shows Local game hosted on port xxxxx.
Step 5. On the computer that is trying to join the LAN party, choose Multiplayer and then click Direct Connect.
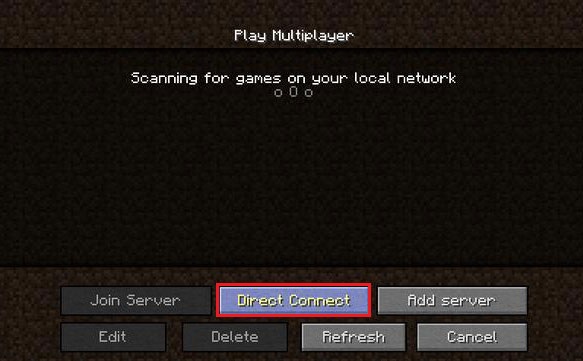
Step 6. Then enter the IP address and the game port number to make a direct connect. The two groups of number should be separated by semicolon, like “192.168.14.1:24960”.
In this way, the Minecraft LAN not working issue should be fixed.
Fix 4. Enable Network Discovery
As mentioned before, if the Network Discovery is disabled, it could give rise to Minecraft LAN not working issue, because this prevents Minecraft from listening to broadcasts. In this case, you can enable Network Discovery by following the steps below.
Step 1. Type Control in the Windows 10 Cortana search box and hit Enter. Click the best match Control Panel to open it.
Step 2. Click on Network and Internet and then click on Network and Sharing Center.
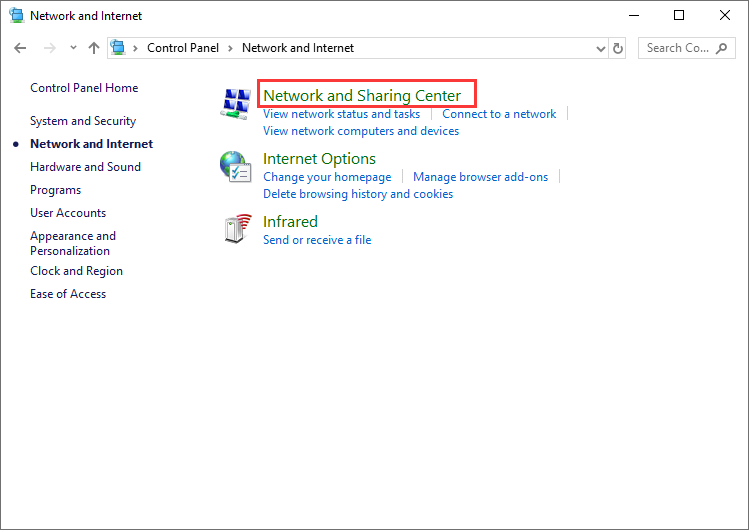
Step 3. Click on Change advanced sharing settings.
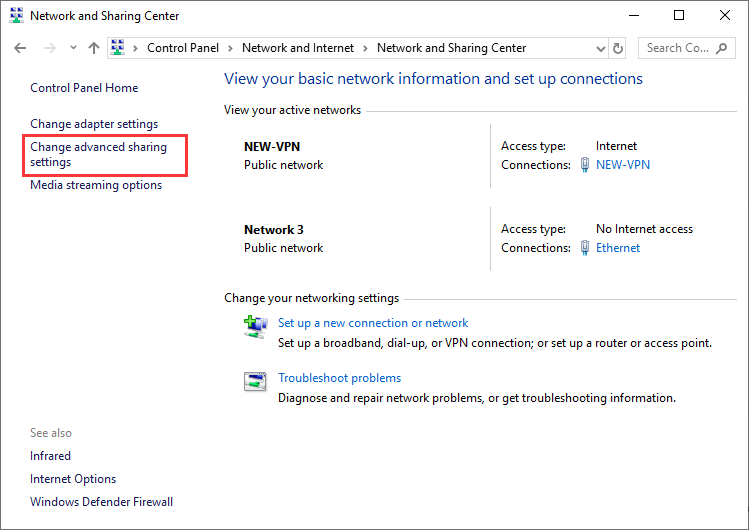
Step 4. Expand the Private tab and check the Turn on network discovery feature.
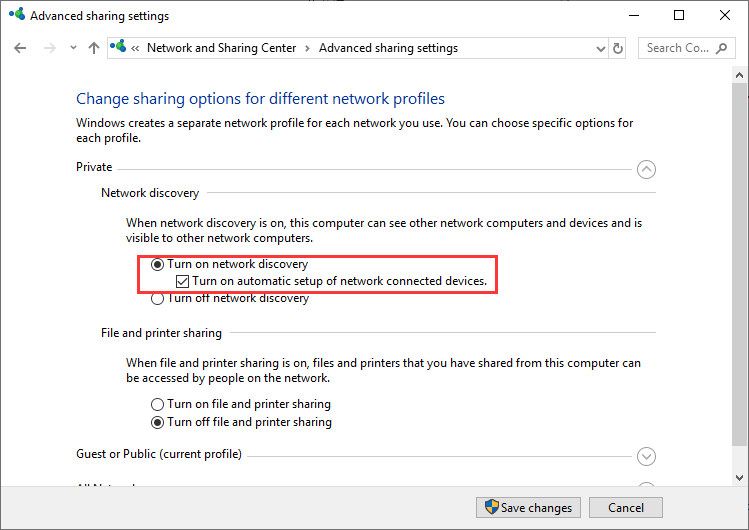
Step 5. Expand the Public tab and check the Turn on network discovery feature in the same way.
After that, try joining the Minecraft session again and check if the Minecraft LAN not working issue gets fixed.
Fix 5: Temporarily Disable Your Antivirus Software
Sometimes, certain antivirus applications might block your Minecraft from connecting LAN, according to the reports from users. So, you can try disabling them temporarily. If you are using the built-in Windows Defender antivirus, disable it as well. You can refer to the steps below:
Step 1: Press Windows + I to open Windows Settings app.
Step 2: Go to Update & Security > Windows Security and click Virus & threat protection in the right pane.
Step 3: Click Virus & threat protection settings and then toggle off the button under Real-time protection section in the new window.
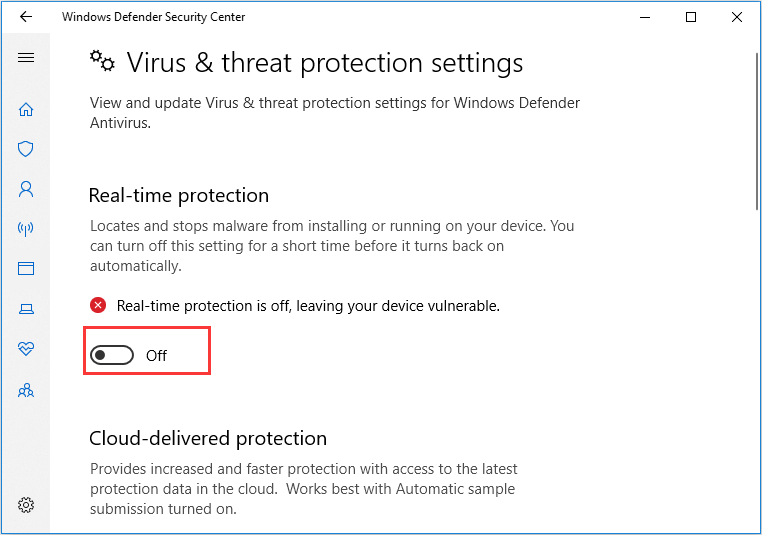
After disabling all your antivirus programs, you can go to check if Minecraft open to LAN not working issue is fixed.
MiniTool System Booster TrialClick to Download100%Clean & Safe
Fix 6: Turn off AP Isolation
If you are using Wi-Fi connection, perhaps your router applies the security feature AP (Access Point) Isolation. With this feature, users can connect to the internet from the same network, but they are unable to connect to each other. So, if AP Isolation is applied, you are very likely to encounter LAN not working Minecraft issue.
In this case, you just need to turn off AP Isolation feature. Here’s how to do it.
Step 1: Find the IP address of your router/modem. Just execute the command ipconfig in Command Prompt, and the value of Default Gateway is the address of your router.
Step 2: Open your browser and type the IP address of your router/modem in the address bar and press Enter.
Step 3: Input your user credentials and log into your router’s configuration page.
Step 4: Locate AP Isolation option and disable it. Note that this option might also be described as access point isolation, user isolation, client isolation, or enable wireless access point.
After disabling this security feature, you can restart your router and check if you can join LAN session in Minecraft now.
Fix 7: Update Your Network Drivers
In addition, it has been proven that outdated network driver might also lead to Minecraft Lan not working issue. So, your can try fix the problem by updating your network driver. A simple guide is displayed here for you.
Step 1: Right-click the Start button and choose Device Manager to open the utility.
Step 2: Double-click Network adapters to expand it. Right-click your network driver and choose Update driver.
Step 3: Choose Search automatically for updated driver software option. Then, your Windows will search your computer and the Internet for the latest driver software for your device.
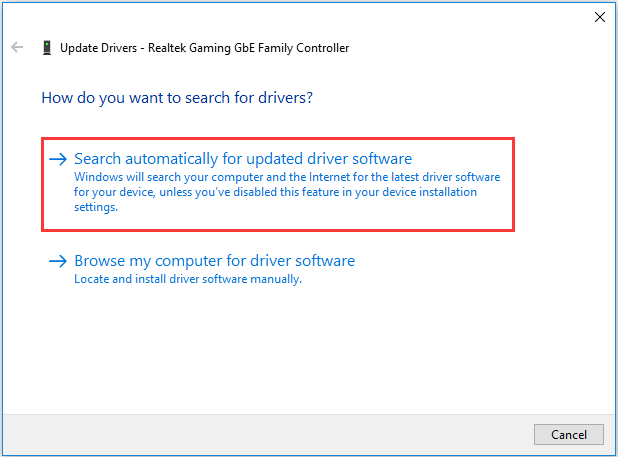
You just need to follow the onscreen instructions to completed the process. Once any available updates are download and installed successfully, restart your device and you should be able to play Minecraft LAN game now.
If you failed to update your network driver in this way, you can download the latest update from the official website of the driver and install it on your computer manually. Alternatively, you can also use a professional third-party program like Driver Easy to detect any problematic drivers and update them automatically. With Driver Easy Pro, you can update outdated drivers with just one click. Here is the guide:
Step 1: Install Driver Easy and launch it. Click the Scan Now button.
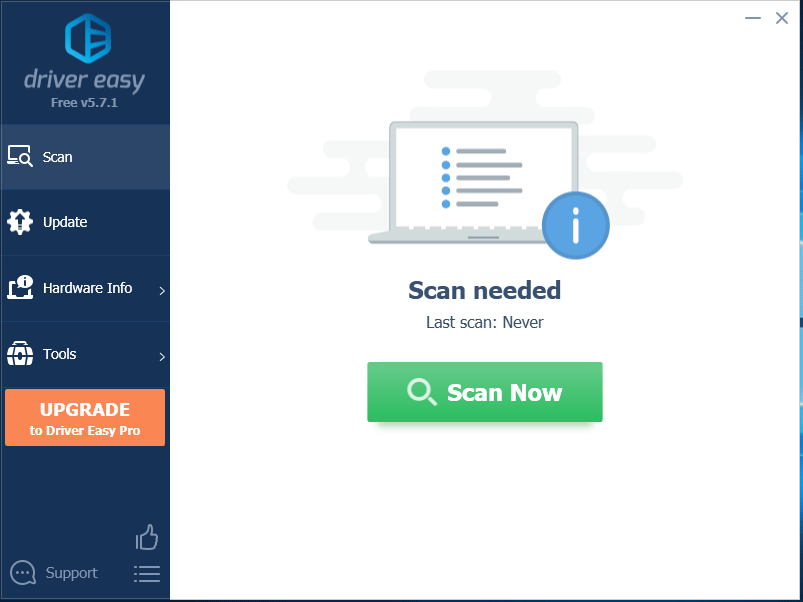
Step 2: After the scanning process is completed, click the Update All button to download and install the latest drivers for all devices with outdated drivers.
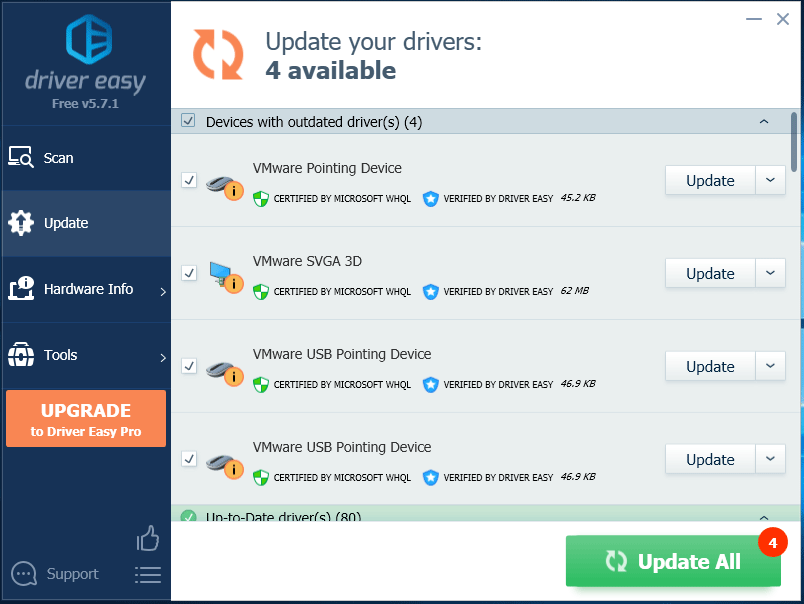
Related article: Top 5 Methods to Fix Windows 10 Network Adapter Missing
Fix 8: Try Playing Minecraft Without Mods
Some users would like to play Minecraft with mods which can make the gaming more fun. But this may cause certain problems such as unable to use LAN connection in Minecraft.
Therefore, you can try removing all the mods from the game to fix the problem. And you should make sure both you and your friends are not playing the game with mods.
Fix 9: Reinstall Your Minecraft
If the methods above fail to fix Minecraft LAN not working issue for you, perhaps there are certain problems with your Minecraft application itself.
To fix the problem in this case, you might need to completely uninstall your Minecraft, download the latest version from the official website, and reinstall it. To uninstall a program from your computer, you can refer to this post. Then, reconnect every involved computer and check if the issue has been removed.
How to resolve Minecraft LAN not working issue on Windows 10? Here are 9 methods.Click to Tweet
Bottom Line
After reading this post, have you fixed the Minecraft LAN not working issue? Which method works for you? If you have better solutions, please don’t hesitate to share them with us. You can leave a message in the comment zone below, or directly contact us via [email protected].
Minecraft LAN Not Working FAQ
There are several factors that should be responsible for Minecraft LAN not working issue, including:
- Computers are not in the same network.
- Firewall is blocking Java.
- Network Discovery is disabled.
- Antivirus software is interfering the LAN connection.
- The AP Isolation feature is enabled.
To play LAN on Minecraft, you just need to:
- Go to the Settings of Minecraft and click Open to LAN.
- Note down the displayed IP address.
- Choose Multiplayer and click Add server
- Input the server name and the IP address.
If you are unable to use the Multiplayer mode on Minecraft, the possible reasons are:
- The Multiplayer Game option is disabled.
- There are some problems with your network connection.
- A certain program is blocking outgoing connections.
- The server is full are offline.


User Comments :