Are you struggling to fix MBR Windows 10? What should you do to solve the MBR error 1? This post of MiniTool will help you analyze the possible causes of the error and provides you with corresponding solutions.
What Sparkles MBR Error 1
MBR (master boot record) is very crucial for your computer, because your PC will look for the location of operating system via MBR once it boots. If there is any issue with MBR, your operating system is unable to be loaded and the computer will enter a standstill.
You may receive an error message “MBR error 1”. Sometimes, it could be “MBR error 2” or “MBR 3”. However, they all indicate there’s something wrong with your computer. There are two possible causes of the MBR error 1.
- The boot order in BIOS is incorrect: The boot order might be changed due to some reasons, and thus your PC won’t boot from the main storage device.
- MBR is damaged or corrupted: This can also cause the Windows 10 MBR error 1. If so, you need to repair your MBR.
Fix 1: Change Boot Order in BIOS
If the MBR error 1 Windows 10 occurs, you can check if your boot order in BIOS is right. To do so, you should follow the steps below.
Step 1: Firstly, open or reboot your computer. If your computer cannot boot, you need to reboot it with a Windows installation media or a bootable USB/CD/DVD.
Step 2: In the BIOS Setup Utility page, navigate to the Boot tab according to the pop-up instruction.
Step 3: Then you will see the boot order. In normal, the first boot order should be Hard Drive. Therefore, if your first boot order is not Hard Drive, you should change it by pressing the arrow keys.
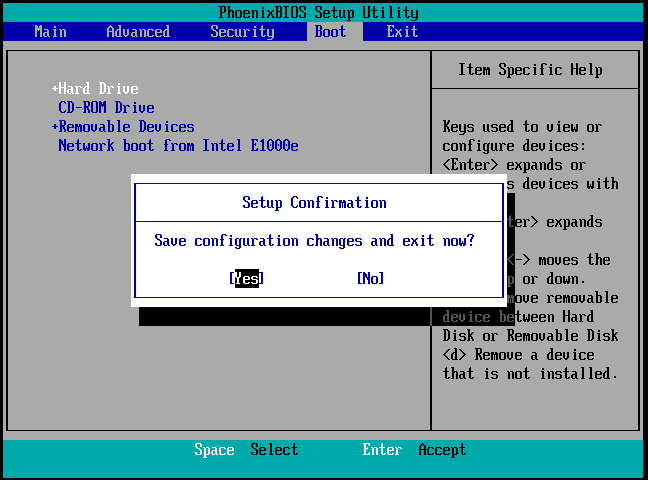
Step 4: After that, save the changes and exit the BIOS. Then reboot your computer to see if the MBR error 1 is solved. If not, the faulty MBR probably is the causes of error. In this case, follow the methods below to fix MBR Windows 10.
Top recommendation: 5 Reliable Solutions to the Path Not Found C Boot Issue
Fix 2: Fix MBR via Command Prompt
You can fix your MBR via Command Prompt. Similarly, as your computer cannot boot, you need restart your computer under the help of a Windows installation media. Then set the installation media as the first boot order. When you enter this page as showed below, you should select Repair your computer to enter the WinRE page.
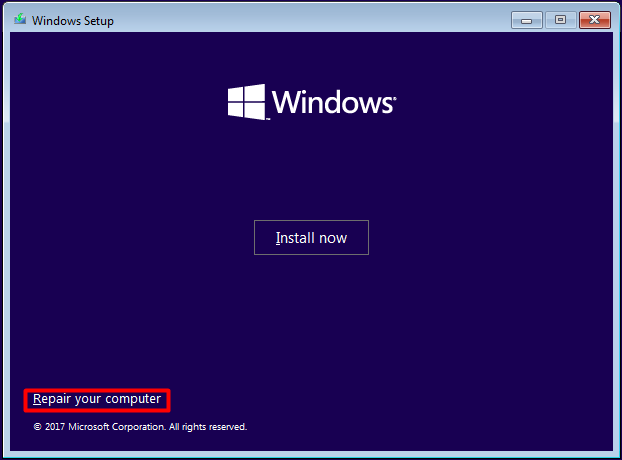
Now, just follow the next steps to rebuild MBR.
Step 1: Select Troubleshoot option from the Choose an option menu list.
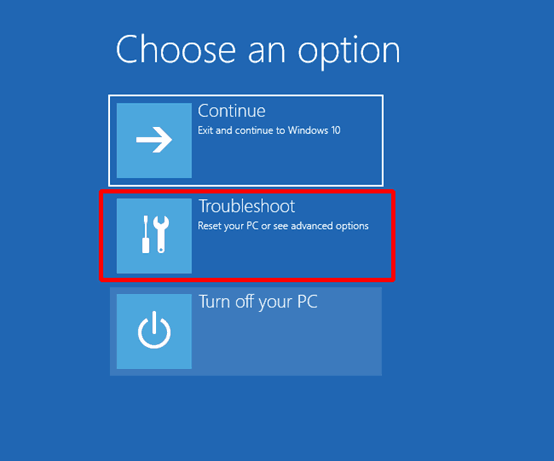
Step 2: Select Advanced options from the Troubleshoot page.
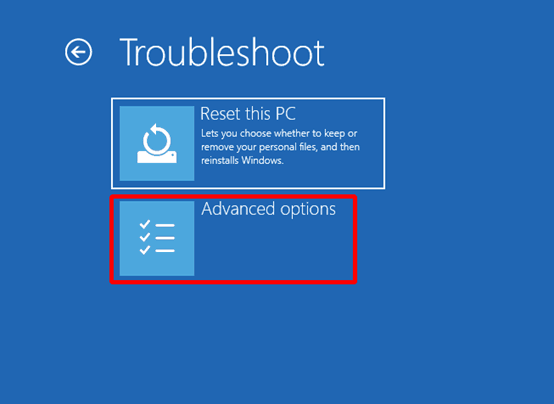
Step 3: Select Command Prompt in the Advanced options page.
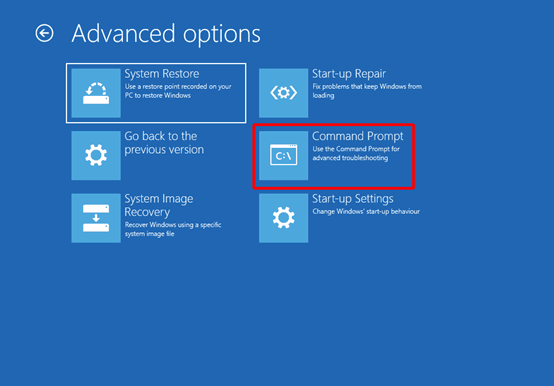
Step 4: Type the command bootrec /fixmbr in the page and press Enter key.
Step 5: Type bootrec /fixboot in the page and press Enter key.
Step 6: Type bootrec /scanos in the page and press Enter key.
Step 7: Type bootrec /rebuildbcd in the page and press Enter key.
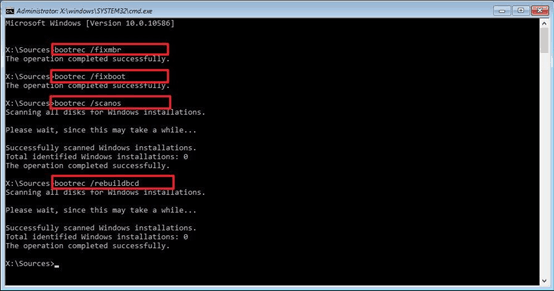
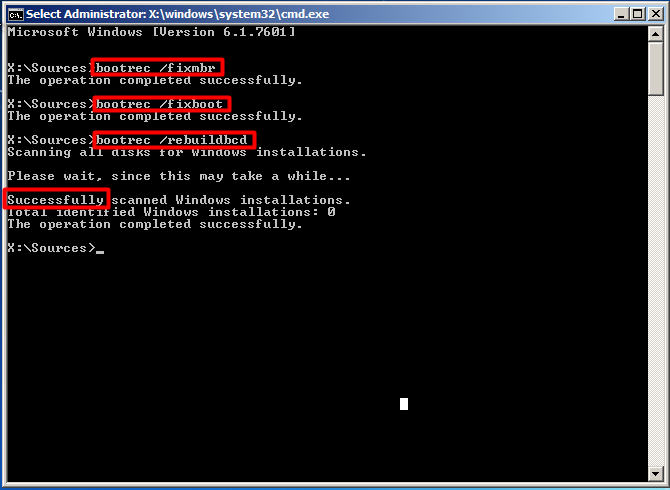
Fix 3: Rebuild MBR via MiniTool Partition Wizard
You can rebuild your MBR to fix MBR error 1 Windows 10 via a professional software – MiniTool Partition Wizard. If you don’t have Windows installation media, MiniTool Partition Wizard Pro Edition enables you to create a Bootable Media with ease.
Step 1: After entering the BIOS page, set the bootable disk as the top boot option in BIOS. You will enter the MiniTool PE Loader page by booting your PC from the created media.
Step 2: Choose Partition Wizard in the MiniTool PE Loader page.
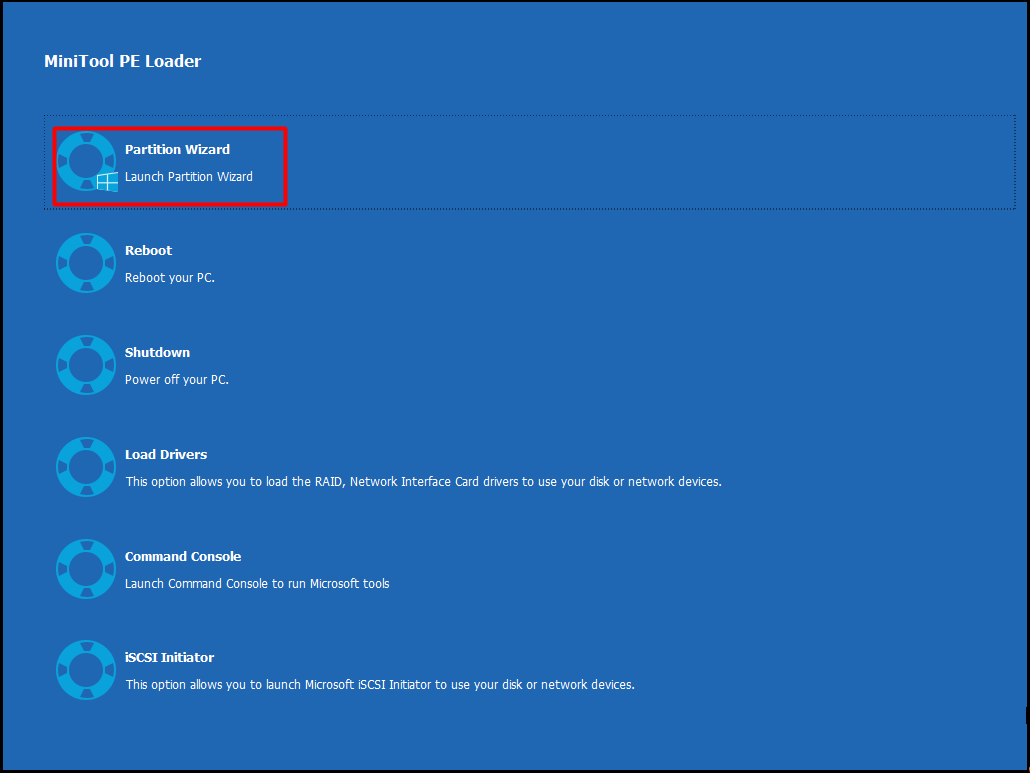
Step 3: Click on Launch Application in the pop-up page.
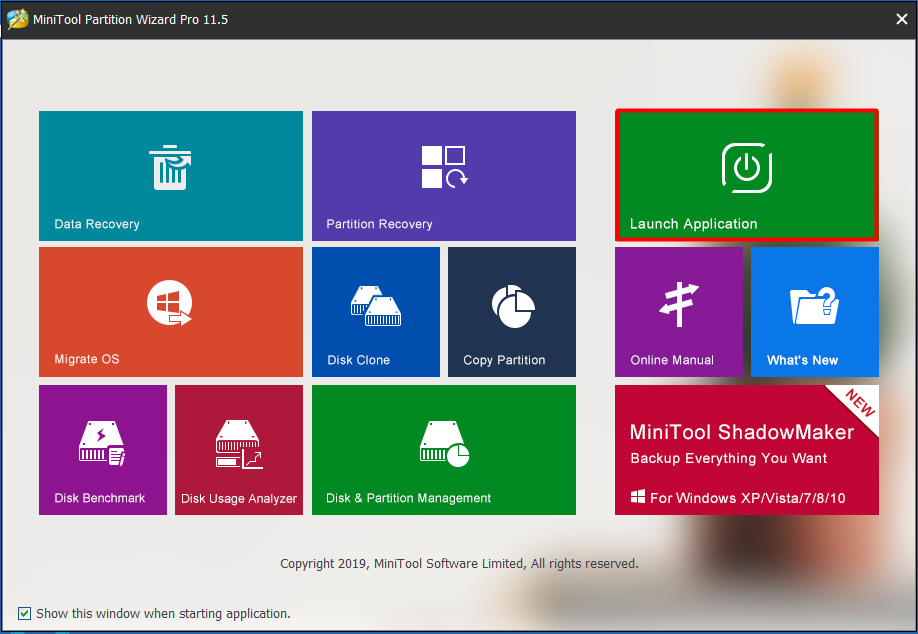
Step 4: Right click the system disk, and then select the Rebuild MBR feature from the menu.
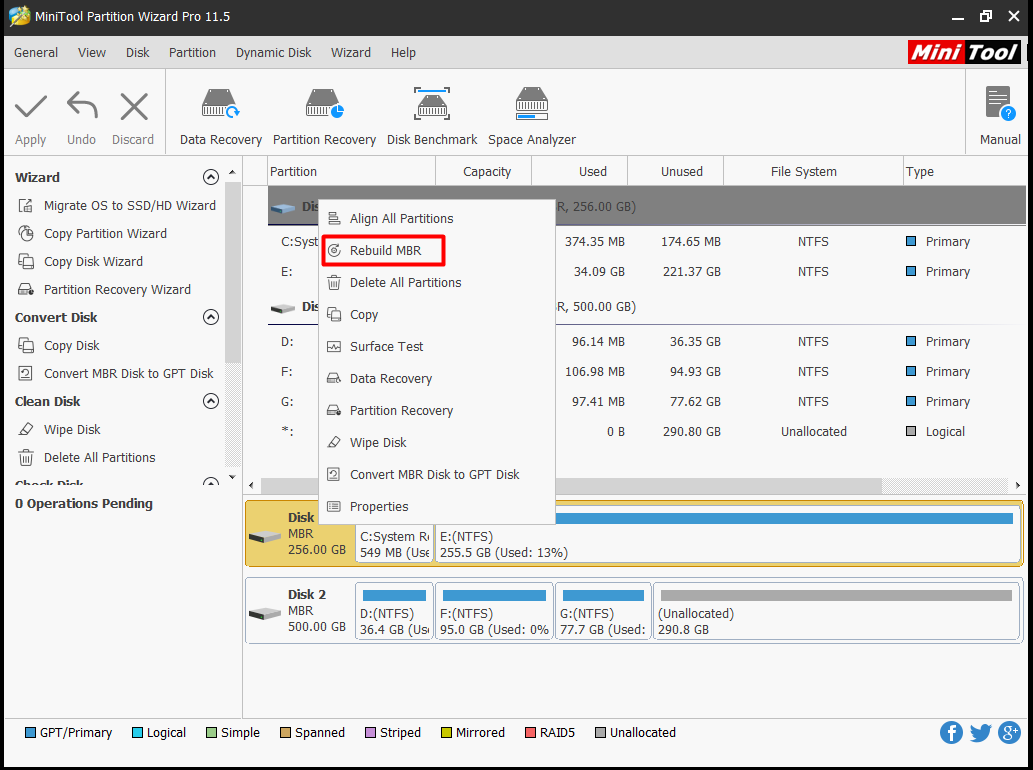
Step 5: Click Apply to execute the operation.
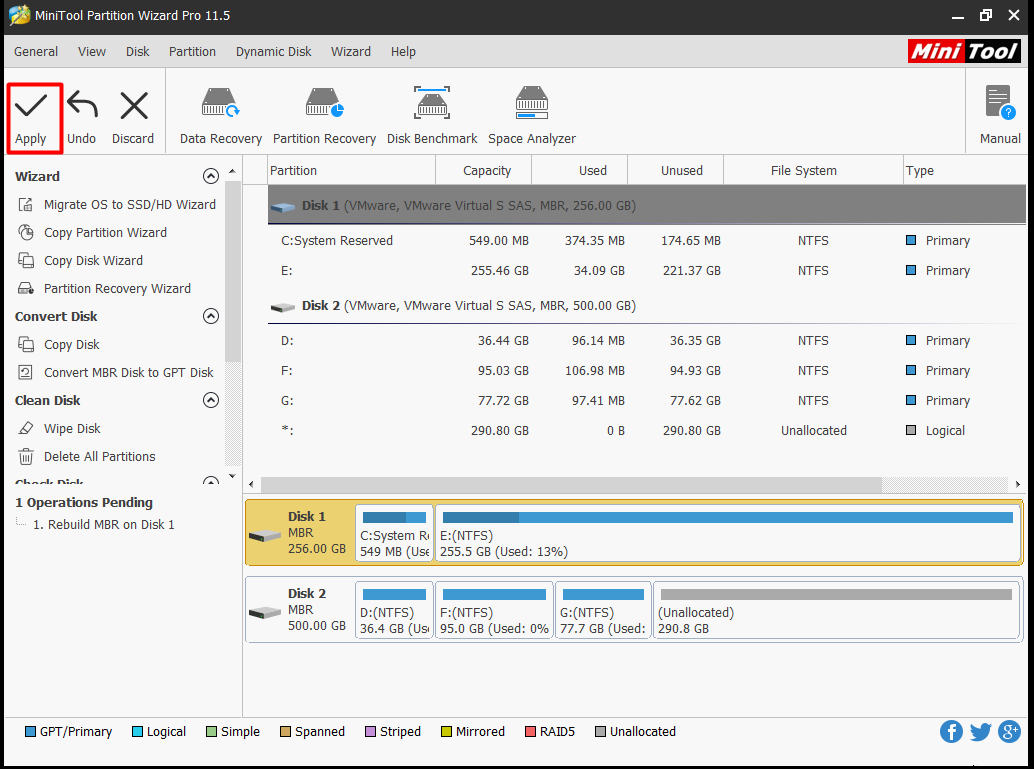
You may be also interested in this: How to Fix MBR for Windows 8 When Operating System Cannot Boot
How to Recover the Missing Data Due to MBR Error 1
MBR errors often comes along with hard drive data loss. Besides, you may delete or format files/folders on the computer in the fixing MBR error 1 process. The Data Recovery feature of MiniTool Partition Wizard enables you recover your data in a few clicks.
MiniTool Partition Wizard FreeClick to Download100%Clean & Safe
Then you can read this guide to recover your data.

User Comments :