Have you ever encountered the path not found c boot issue? In MiniTool, this post will offer you 5 methods to fix the problem. Don’t worry the methods are difficult and hard to operate. All the steps and screenshots are provided for you. Besides, some related information will be offered too. This post is worth reading.
About the Path Not Found C Boot Issue
The path not found C boot probably is one of the issues you encountered in daily life. Even so, you are also affected by this problem.
Fortunately, path not found C boot isn’t a deadlock. How to solve path not found c boot issue? There are five available methods for you to fix the error.
If you are suffering from the path not found C boot issue, you can pay attention to the following part – methods to path not found c boot.
Check and Fix the Boot Order of Your PC
The wrong boot order of your computer may also lead to the path not found c boot issue. Hence, when this issue occurs to your PC, try to check whether the boot order of your PC is right. If it is wrong, please reset the boot order.
Step 1: Reboot your computer, and then type a specific key according to the manufacturer of your computer to enter the BIOS page.
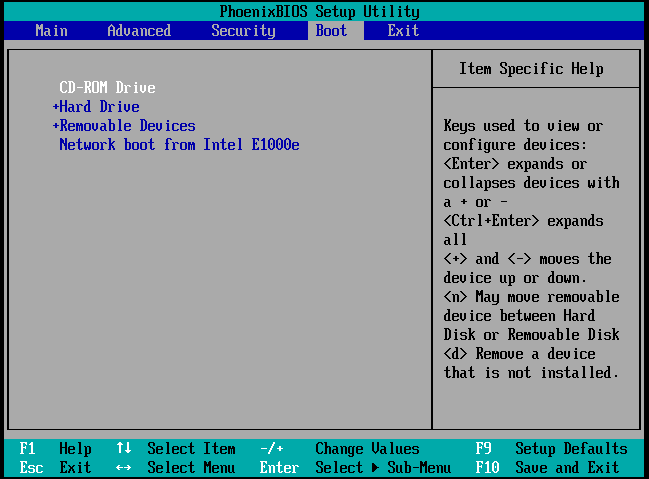
Step 2: Set the right boot order with your keys, then press F10 you will get the following page. After that, press the Enter key to finish the process.
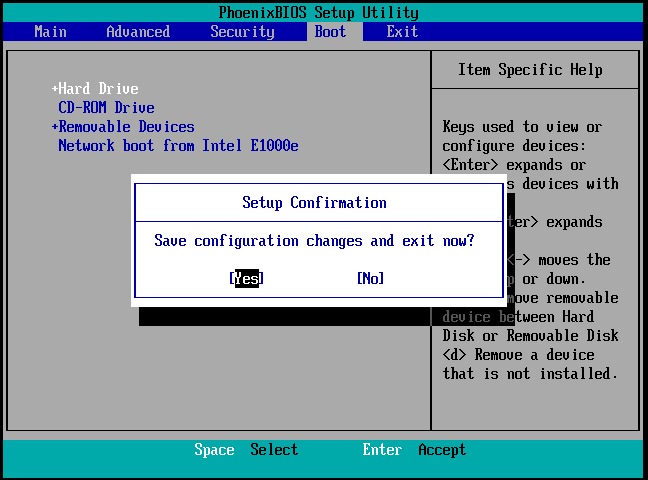
Rebuild MBR
When you encounter the path not found C boot issue, it possibly the reason of MBR. MBR (master boot record) is a part of computer boot disk, which is applied to the loading program of operating system. It enables your PC to start up successfully, so you cannot boot your computer when MBR is damaged or corrupted.
In this case, you need to fix MBR in order to boot your computer successfully. It is strongly recommended to use the professional partition manager -MiniTool Partition Wizard to do this job.
Before rebuilding your MBR, you need to create a bootable media. You can use MiniTool Partition Wizard Pro Edition to create the bootable media directly.
Step 1: After entering the BIOS page, set the bootable disk as the first boot option in BIOS. Booting your PC from the created media, you will enter the MiniTool PE Loader interface.
Step 2: Select MiniTool Partition Wizard in the MiniTool PE Loader page.
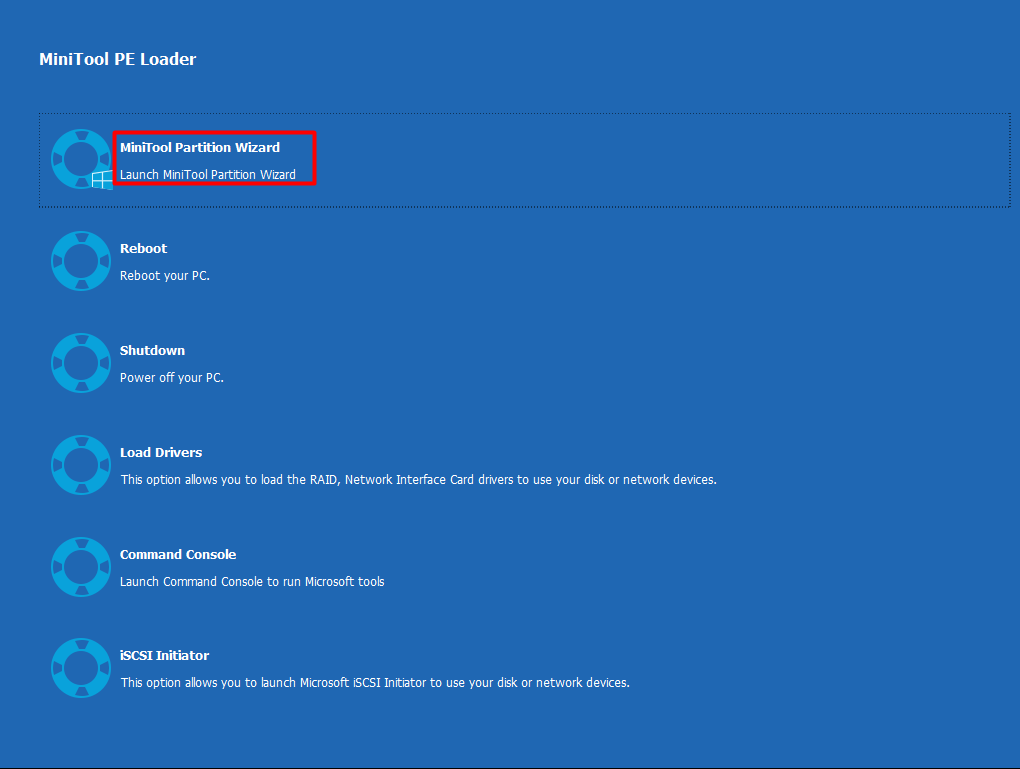
Step 3: Launch MiniTool Partition Wizard to enter its main interface.
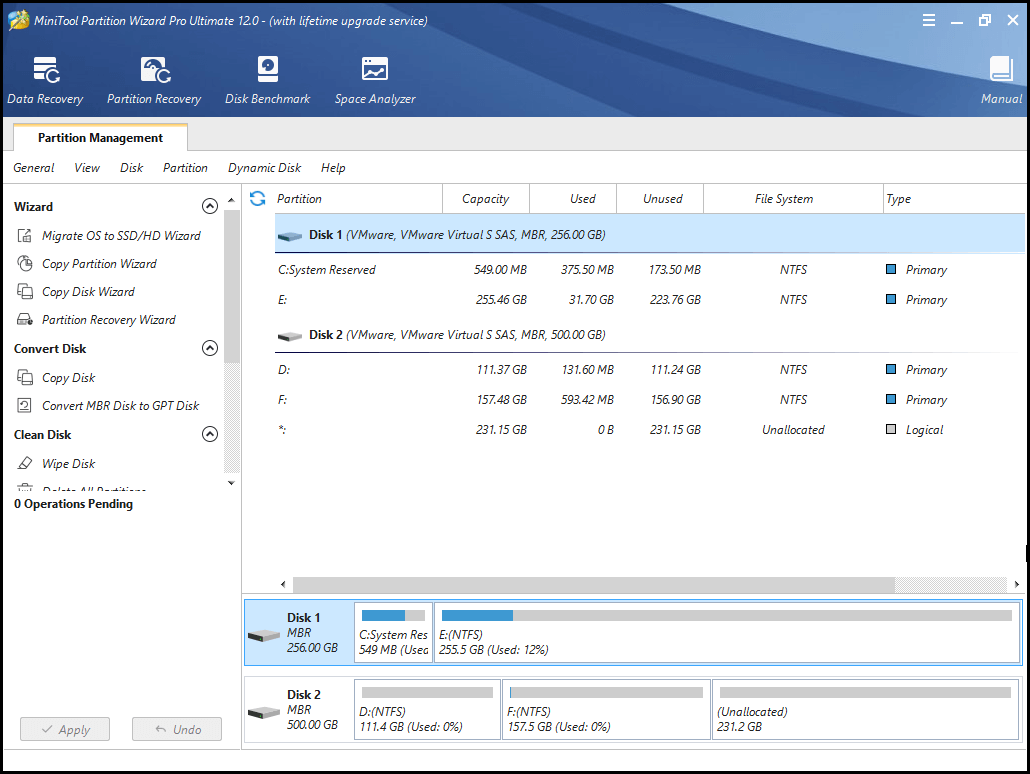
Step 4: Right click the system disk, and then choose Rebuild MBR from the function list.
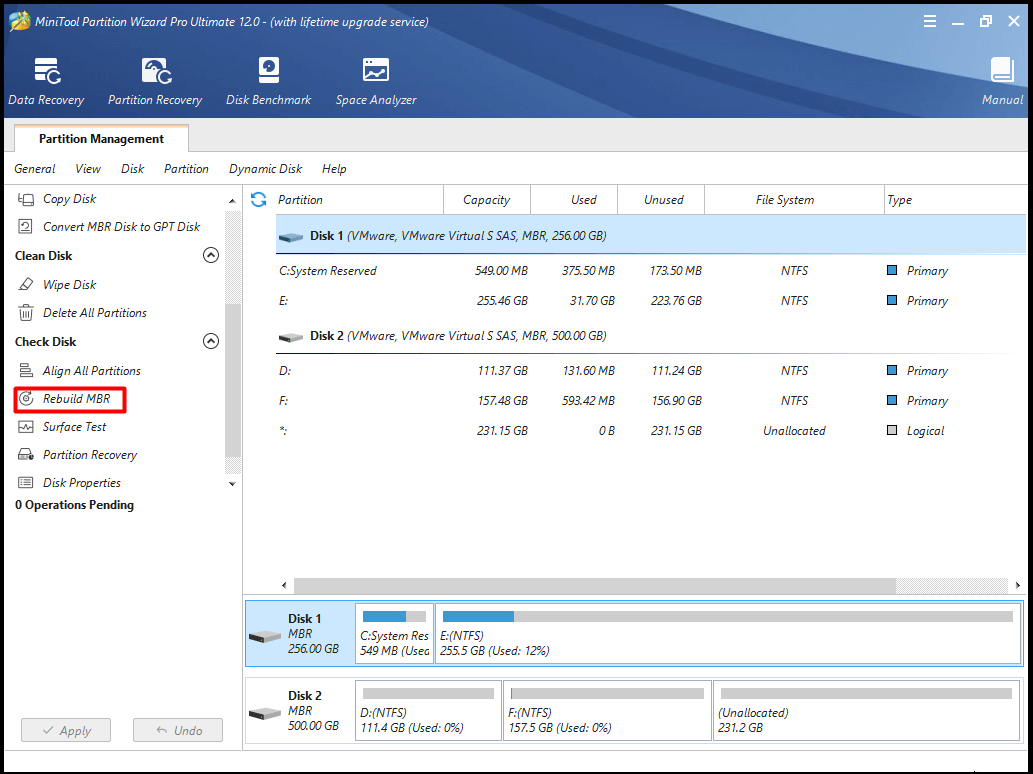
Step 5: Click Apply to carry out the pending operation.
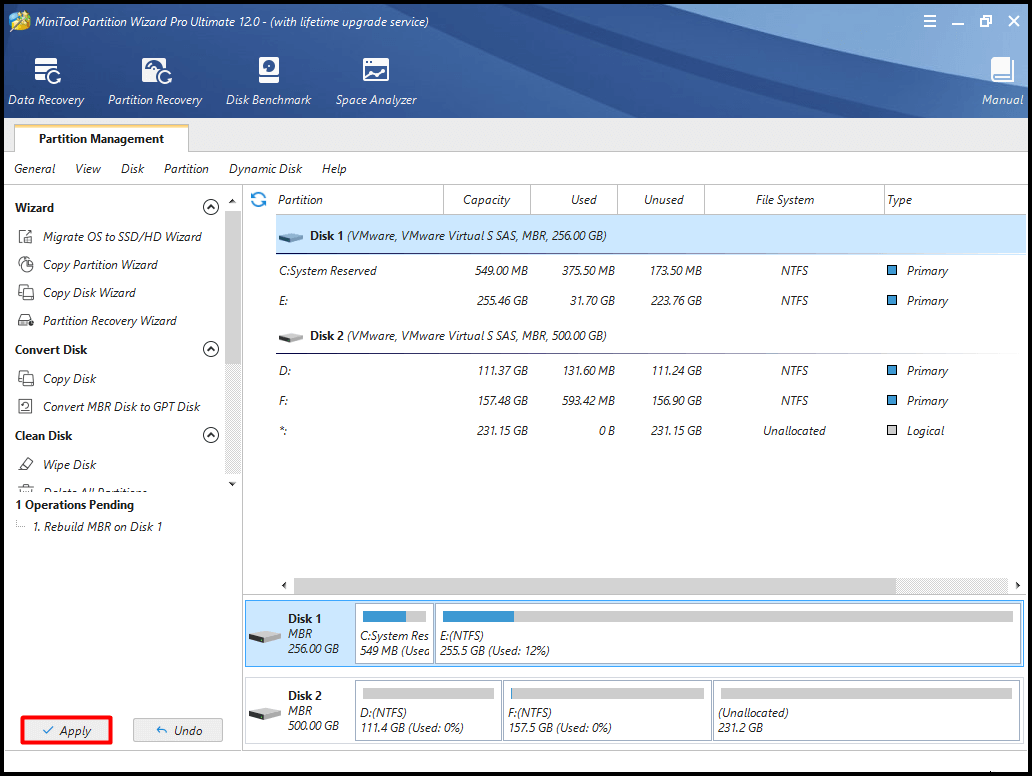
Surface Test
If you are not sure what causes the path not found c boot issue, you can try to test and fix hard disk with the surface test feature of MiniTool Partition Wizard. It is a good method.
MiniTool Partition Wizard FreeClick to Download100%Clean & Safe
Similarly, you need to enter the MiniTool PE Loader environment with a bootable disk. Choose Partition Wizard in the WinPE page to launch MiniTool Partition Wizard.
Step 1: After right clicking the system disk, choose the Surface Test option from the menu.
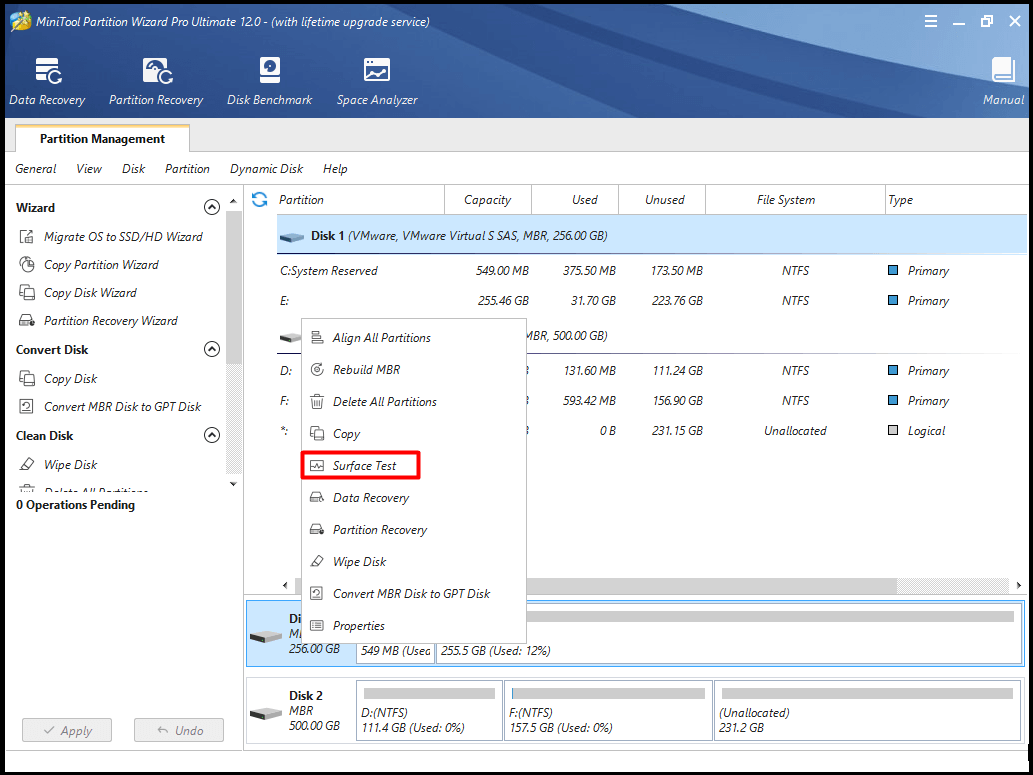
Step 2: After clicking the Start Now button in the upper right corner, the program will start to scan the disk immediately. Just as the picture shows, the red color stands for the mistakes on the disk. As soon as the problem is found out, you can fix it with CHKDSK utility.
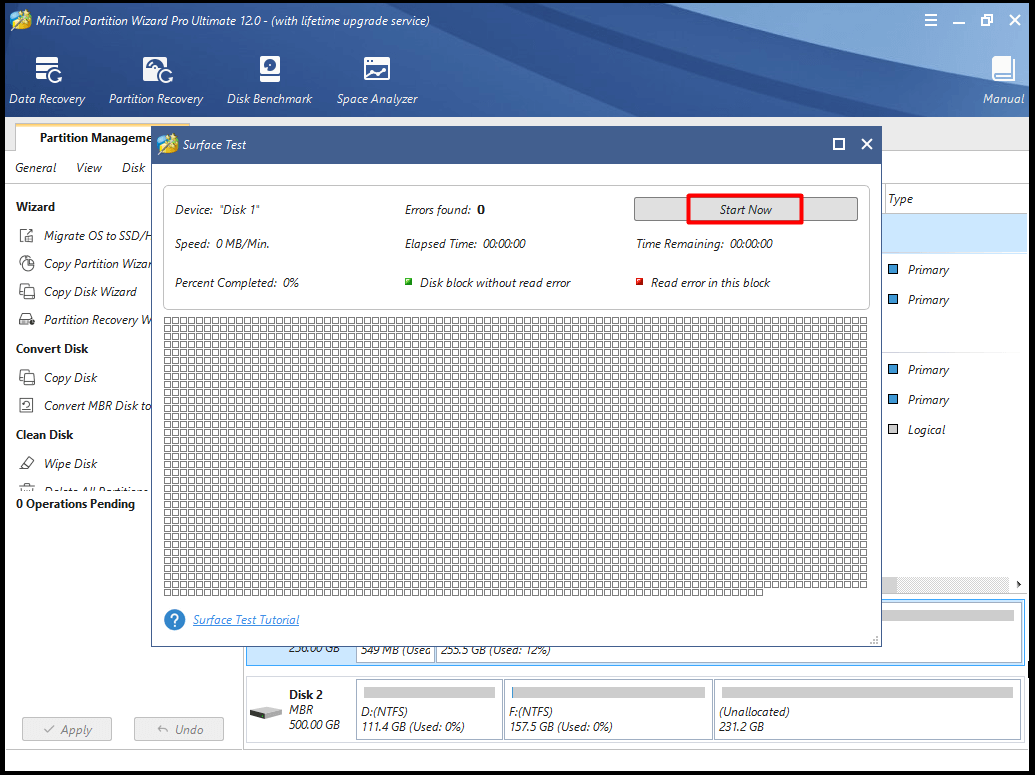
Windows Installation Media
As , you may need a Windows installation media to help you fix the path not found – c:boot Windows 10 issue. Here is a complete guide to Windows 10 media creation tool for you. After reading it, you will know what Windows installation media is and how to use it.
Step 1: Boot you PC from Windows installation media, choose the repair mode in the Install Now window.
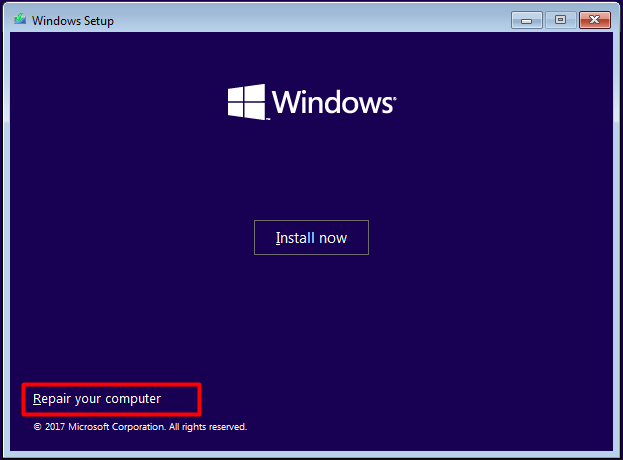
Step 2: Clicking Command Prompt in the pop-up page after selecting the Troubleshoot.
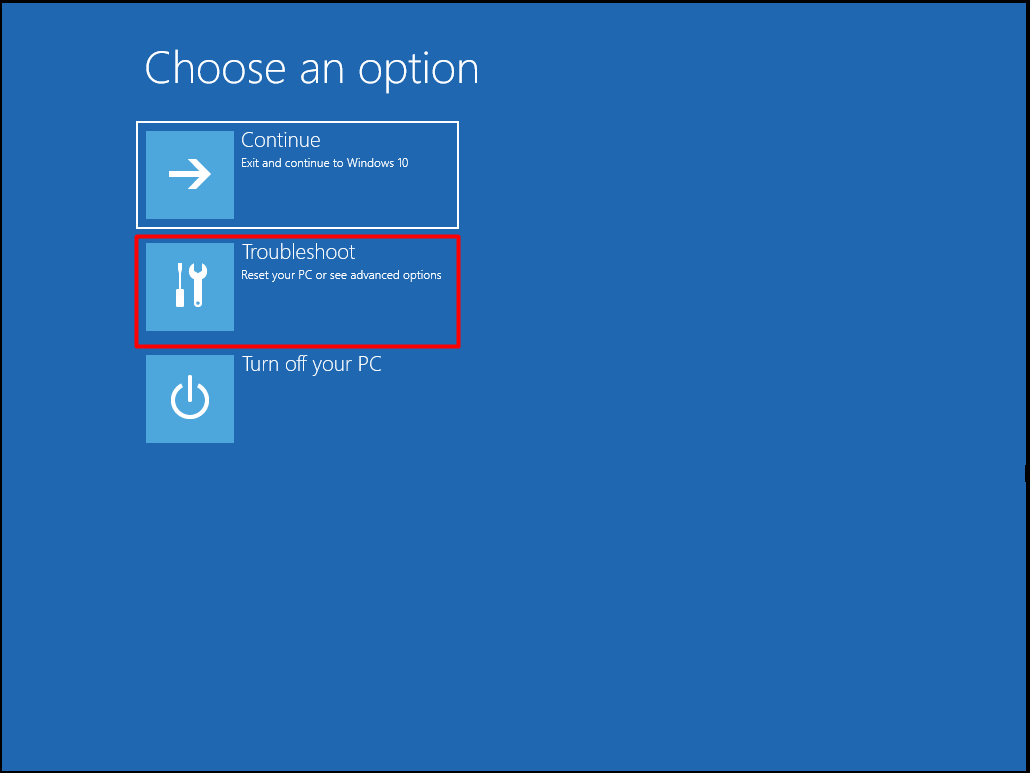
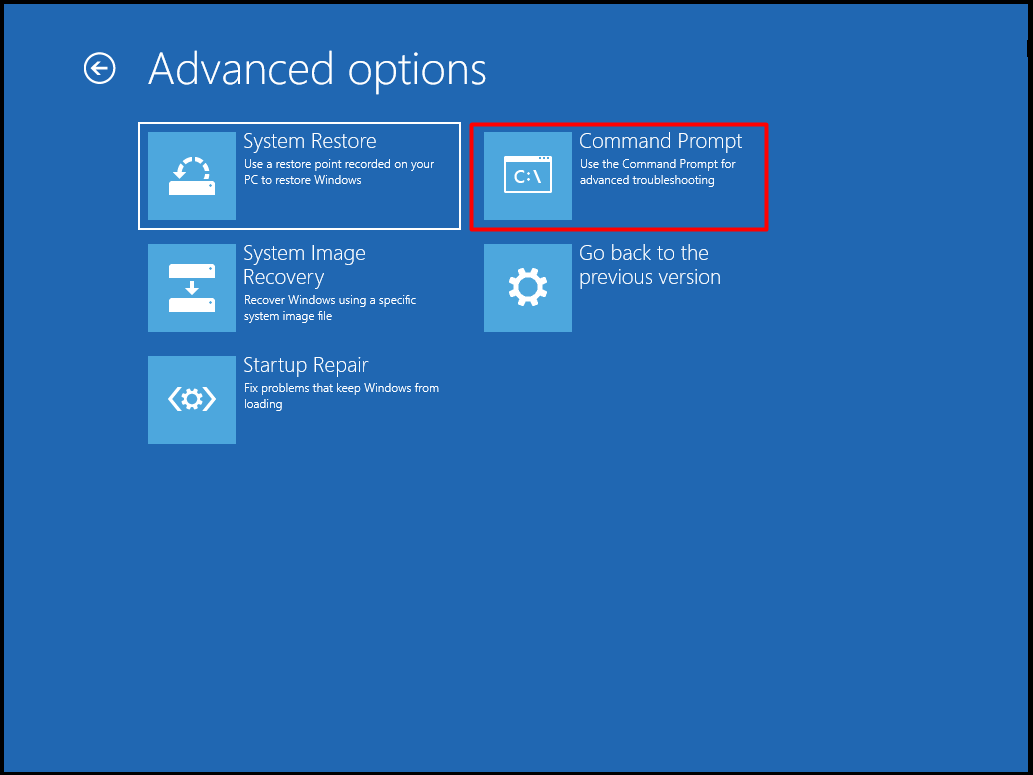
Step 3: Type the following commands in the page (press the Enter key after typing each command to get the next step):
- Diskpart
- select disk 0
- list partition
- select partition N (N is the partition number where the Windows installed)
- active
- exit
- bcdboot C:windows
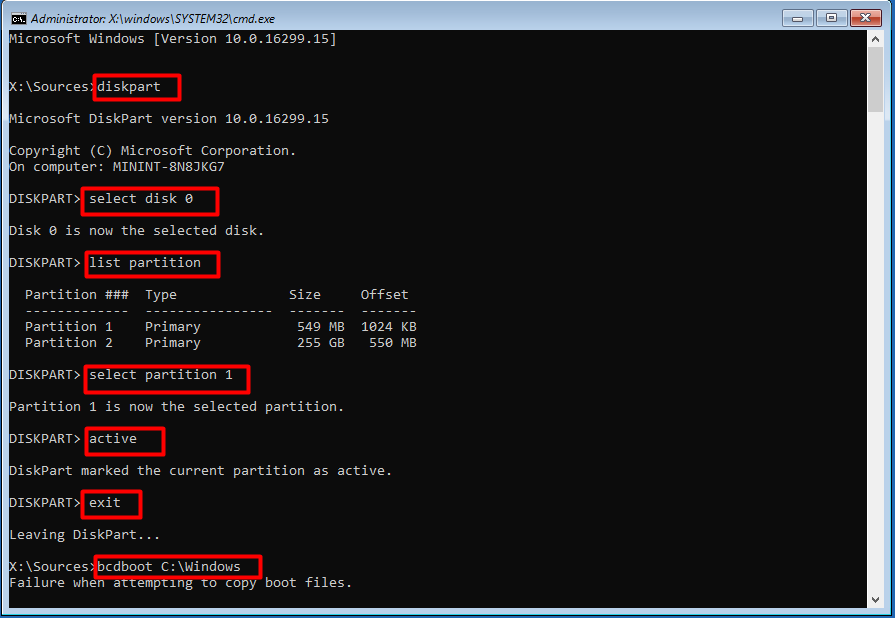
Reinstall Windows
If you have no alternative, the only thing you can do is to reinstall Windows. In this way, your computer can be booted again. After repairing the issue, you can consider a system backup in case the problem happens again.
Before reinstalling Windows 10, you’d better backup the whole system disk in case of unexpected data loss. It is very simple to back up the system with the Copy Disk feature of MiniTool Partition Wizard. You are able to make a system backup just in a few steps.
Conclusion
Read here, you can find that the path not found c boot issue is not a hard question. There are several approaches to repair it. Just try those methods one by one until you solve the issue.
If you encounter any problem or have any question and suggestion, please send an email to[email protected] or leave a comment below.

User Comments :