If you don’t want to use the same default icon for your Office document, you can read this post and try to make the first page of an Office document as its icon with 2 simple steps.
By default, Microsoft Office documents that you save on your computer or device are displayed with the same generic icon of Office applications, including Word, Excel and PowerPoint.
However, you may delete important files by mistake if there are files with the same generic icon and similar file names at the same time (to restore your deleted files from hard drive, the professional third-party software – MiniTool Partition Wizard is a great assistant).
Why does this happen? Because when you employ the default icon for all the documents, the only direct factors for distinguishing are the filename and the location (only if you have already saved them to different folders).
Luckily, Microsoft Office applications support adding another distinguishing factor to your saved files: to make the first page of an Office Document as its icon. This means that you can choose to replace the generic icon of Office applications with the Thumbnail preview of the first page while saving the file.
This is a built-in feature of all supported versions of Microsoft Office including Office 2013, 2016 and 2019 (except for Office 365), so you don’t need to install third-party applications or special file handlers.
You may have never noticed the feature provided by Microsoft Office while saving files, because this feature is called as Thumbnail by Microsoft rather than preview image or Word file icon. This makes it a bit difficult to understand when you see the option.
To set the preview image of the first page as the document icon, you can choose to keep the preview image either for a certain Office document or for all Office files. The detailed steps of both are displayed below.
Keep the Preview Image for a Certain Office Document
To display the first page of a document as its icon, just follow the steps below.
Step 1: Open the Word, Excel, or PowerPoint document for which you want to change the document icon.
Step 2: Select File tab on the Ribbon menu and choose Save As from the drop-down menu to save the file. Alternatively, you can use the keyboard shortcut F12.
Step 3: Select a save location for the document.
Step 4: In the Save As dialog, check Save Thumbnail that appears right beneath the Authors, and then click Save button.
![]()
By saving a file in this way, you can see the file saved right now appears as Thumbnail (Preview image) of its first page.
Keep All Office Files with the Thumbnail Image
For convenience, you may want to configure Microsoft Office documents to always save the preview image of the first page. After all, it is time-consuming to check Save Thumbnail box every time you save a file
The following is the method to keep all Office files with the thumbnail image.
Step 1: Open any Microsoft Office document on the system or create a new one.
Step 2: Click File tab and select Info from the drop-down menu, then click the small arrow icon next to Properties and select Advanced Properties.
Step 3: In the pop-up window, check Save Thumbnails for All Word Documents and click OK button.
![]()
Step 4: Then, you can make some changes for Options of viewing files to view Office documents with their thumbnails.
- Open File Explorer and switch to View
- Select Options from the upper tool panel and click Change folder and search options from the drop-down menu.
- In the pop-up dialog, click View Under Advanced settings, check Display file icon on thumbnails and uncheck Always show icons, never thumbnails for Files and Folders. Finally, click OK button.
![]()
After completing these operations, all the Office documents should be saved and displayed with the preview image without any more changes.

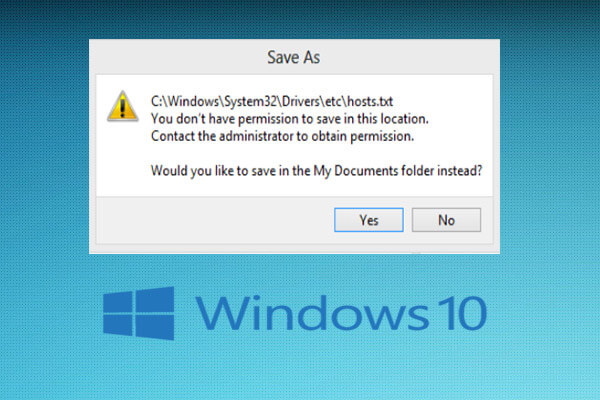

User Comments :