A great many players complain that League stuck on applying patches. Are you also troubled by this issue? Now, you come to the right place. This post of MiniTool will introduce several effective fixes to you.
League of Legends is a widely popular multiple video game for Windows users. However, this game also receives many negative comments due to various errors such as League we have restored this installation, League of Legends won’t update, League of Legends can’t connect to game, and the one discussed here.
Riot Games will release many new updates and patches regularly to fix certain bugs. However many users reported that League of Legends stuck at applying patches. Don’t worry. There are several effective fixes for the issue.
Fix 1. Change the Refresh Rate of Your Monitor
Your monitor is likely set as an improper refresh rate, which causes League stuck on applying patches. To fix the issue, you can try changing the refresh rate of your monitor.
Step 1. Right-click on your desktop and select Display Settings.
Step 2. Click on the Advanced display settings > Display adapter properties links.
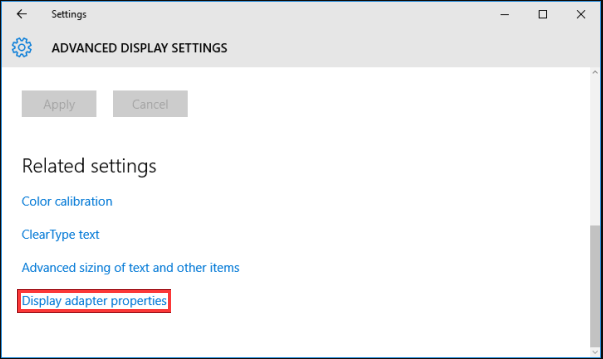
Step 3. Navigate to the Monitor tab in the new window, and then change the refresh rate to 59Hz or 60Hz.
Step 4. Click on the OK and Apply buttons to save this change.
Now, you can relaunch the game and check if League stuck at applying patches.
Fix 2. Reset Winsock
League of Legends patches works with the default TCP/IP services. Winsock plays an important role in supporting your computer to access the TCP/IP services. If the Winsock data gets corrupted, you may encounter the “League of Legends patch stuck at 0” error. In this case, you can follow the steps below to reset Winsock:
Step 1. Press Win + R keys to open the Run dialog box, and then type cmd in it and press the Ctrl + Shift + Enter keys simultaneously to open the elevated command prompt.
Step 2. Type netsh winsock reset command in the elevated command prompt and hit Enter.
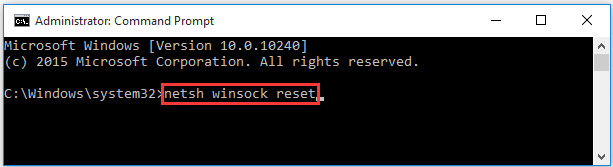
Step 3. Restart your computer to take the operation into effect.
After that, you can try patching again and see if lol applying patches stuck.
Fix 3. Run the Game as Administrator
To function properly, you need to grant administrator privileges to the lol patcher. If you encounter the “League stuck on applying patches” issue, you can run the game as an administrator.
Step 1. Find the installation directory of League of Legends in File Explorer.
Step 2. Right-click the LOL Patcher file and select Run as administrator from the context menu.
Fix 4. Disable UAC
UAC (User Account Control) is a component of Microsoft Windows’s security system. It can help mitigate the impact of malware by preventing apps from making unwanted changes on the PC. Sometimes, it may block the game updates from installing. To fix the “League of Legends stuck at applying patches” issue, you can try disabling UAC.
Step 1. Right-click the Start button and select Control Panel from the contextual menu.
Step 2. Change the View by to Large icons type, and then select User accounts > Change User Account Control settings.
Step 3. Drag the slider down until it says Never Notify, and then click on OK to save the change.
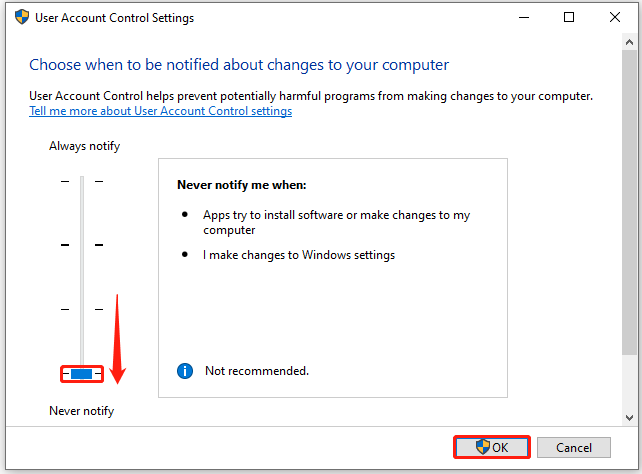
Now, you can restart your computer and check if the League stuck at applying patches.
Fix 5. Force a Re-patch
In addition, you can force a re-patch for the League of Legends. Here are detailed steps:
Step 1. Press Win + E keys to open the File Explorer, and then navigate to the C:/Riot Games/League of Legends folder.
Step 2. Open the C: Riot GamesLeague of LegendsRADSprojectslol_air_clientreleases{highest version number folder and delete the following files inside it:
- -Releasemanifest
- -S_OK
Step 3. Open the Deploy folder and delete the following files and folders:
- – lib (folder)
- – META-INF (folder)
- – mod (folder)
- – lolclient.exe (file)
- – lolclient.swf (file)
- – locale.properties (file)
Step 4. Restart your game and see if the League of Legends stuck on applying patches issue is fixed.
Fix 6. Repair the Game Files
Sometimes the corrupted game files prevent the patcher from installing normally. In this case, you can repair them using the League of Legends’ repair tool. For that:
Step 1. Launch the League of Legends, and then click on the “?” button at the upper right corner.

Step 2. Click on Repair and wait for the process to complete. It may take you some time depending on the number of corrupt files it has to repair.
After that, you can restart the game and check if the League stuck on applying patches.
Fix 7. Check If the .NET Framework 3.5 Is Installed
As you know, League of Legends requires the .NET Framework 3.5 to run properly. So, make sure that you have installed the .NET Framework 3.5 file on the computer. If not, you may encounter various problems like League of Legends stuck on applying patches. You can click here to download the .NET Framework 3.5 and install it.
Fix 8. Check Antivirus and Firewall Interference
Sometimes Windows Firewall or antivirus program might block the game from installing the patches. To install the updates and patches smoothly, you can add the game to the exceptions list of your Firewall and antivirus software.
Step 1. Type firewall in the search box and then select the Windows Defender Firewall from the context menu.
Step 2. Click on Allow an app or feature through Windows Defender Firewall from the left pane.
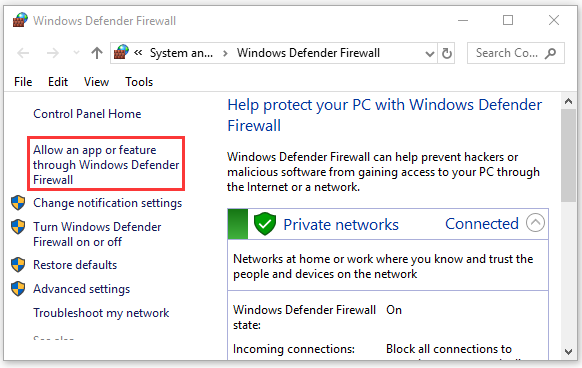
Step 3. Select the checkbox of lol.launcher.exe from the list of programs and check the boxes next to both Private and Public. Then click OK to save changes.
Now, relaunch the game and check if lol applying patches stuck.

![How to Fix the FFXIV Black Launcher Issue? [8 Solutions]](https://images.minitool.com/partitionwizard.com/images/uploads/2021/06/ffxiv-black-launcher-thumbnail.jpg)
![How to Set up Raspberry Pi Minecraft Server [Complete Guide]](https://images.minitool.com/partitionwizard.com/images/uploads/2021/06/raspberry-pi-minecraft-server-thumbnail.jpg)
User Comments :