What is the hypervisor_error? Why does this error occur? How to fix hypervisor_error Windows 10? If you encounter this annoying BSOD issue and are looking for some solutions, you can read this post of MiniTool Partition Wizard. It introduces some useful methods to solve this problem.
Hypervisor_error is a common blue screen of death (BSOD) error. This error indicates that your computer has run into a fatal error. When you face the hypervisor_error BSOD issue, you may see it with a 0x00020001 stop code. Why does this issue occur?
There are some possible reasons why you encounter the hypervisor_error Windows 10. For instance, outdated or faulty system drivers, corrupted image files, or hardware issues may lead to this issue. Besides, if your PC has a malfunctioning RAM or hard drive, or bad disk sectors, this error may happen.
How to Fix Hypervisor_Error Windows 10
There are some methods listed below to fix the BSOD error code 0x00020001. Besides, sometimes BSOD errors may lead to data loss. If your data is missing, we recommend you try a professional partition manager – MiniTool Partition Wizard to recover lost data.
MiniTool Partition Wizard DemoClick to Download100%Clean & Safe
Solution 1. Run Windows Memory Diagnostic Tool
You can try fixing RAM issues by running the Windows Memory Diagnostic tool. Follow the detailed steps below.
Step 1. Search memory in the Windows Search tool. Then select Windows Memory Diagnostic to open it.
Step 2. In the pop-up window, click Restart now and check for problems.
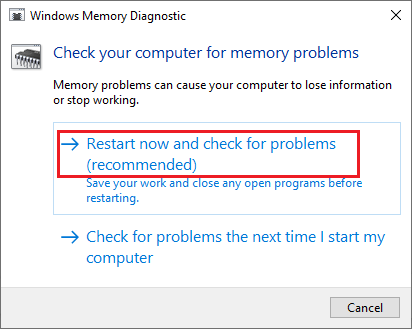
Step 3. Then your computer will reboot and scan the memory modules for any issues. Follow the on-screen wizard to complete the process.
Solution 2. Update Windows
An outdated Windows may cause many issues. It’s necessary to update your Windows to the latest version. To update your system, go to Settings > Update & Security > Windows Update and click Check for updates to check if there are any updates available for your system. Then download and install updates. After updating, reboot your computer.
Solution 3. Update Drivers
Besides, you can refer to the following steps to update your drivers.
Step 1. Right-click the Windows icon and select Device Manager.
Step 2. In the prompted window, choose your driver, right-click it, and select Update driver.
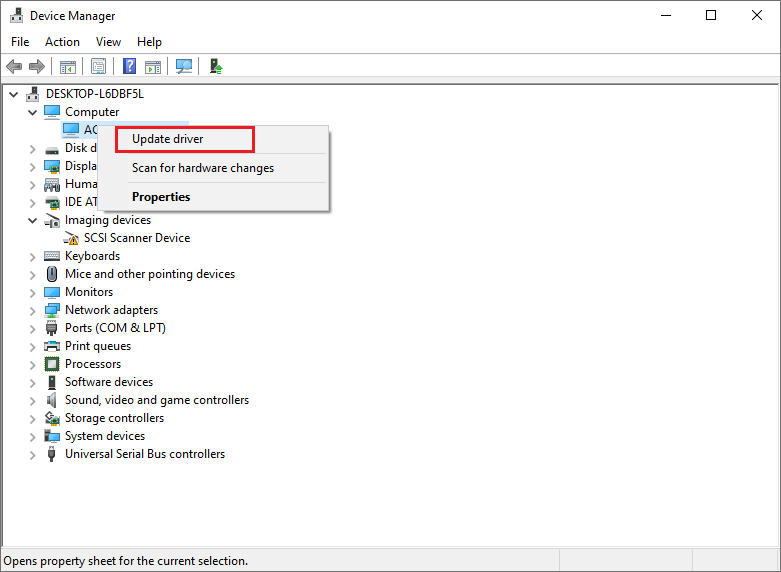
Step 3. Select Search automatically for drivers. Then follow the on-screen wizard to complete the process. You should update all the drivers.
Solution 4. Run CHKDSK and DISM
You can try running chkdsk and DISM scans with the following steps.
Step 1. Press Wins + R to open the Run box. In the box, type cmd and press Ctrl + Shift + Enter to run it as an administrator.
Step 2. In the pop-up window, type chkdsk /r /x and press Enter to execute the command.
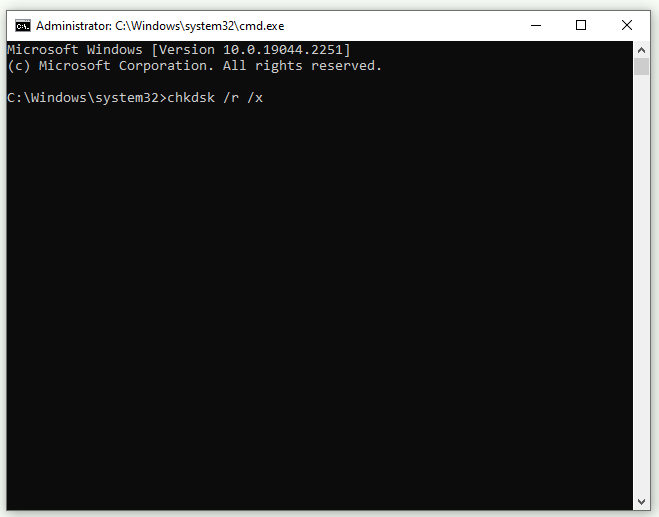
Step 3. Once done, type the following command and press Enter.
DISM.exe /Online /Cleanup-image /Restorehealth
Step 4. Wait patiently for the process to complete. Then restart your computer.
Besides, if chkdsk is not working, you can use MiniTool Partition Wizard to check the hard drive and fix the error.
MiniTool Partition Wizard FreeClick to Download100%Clean & Safe
Solution 5. Update BIOS
If your BIOS is outdated, you can try updating BIOS with this guide: How to Update BIOS Windows 10 | How to Check BIOS Version.
Solution 6. Restore Windows to an Earlier Date
In addition to the above methods, you can try restoring your Windows to an earlier date. Follow the detailed steps below.
Step 1. Search Create a restore point in the Windows Search tool. Click and open the System Properties window.
Step 2. In the prompted window, click System Restore.
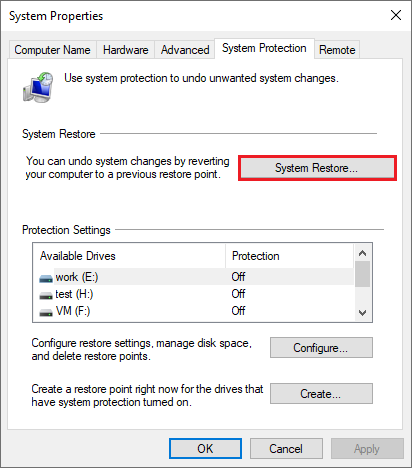
Step 3. In the next window, click Next to continue. Then choose the most recent restore point that you have created. Click Next.
Step 4. Then click Finish and follow the on-screen instructions to finish the process.
Sum Up
In this post, we have learned several solutions to the hypervisor_error Windows 10. You can try these methods one by one. If you have any suggestions or better ideas, you can leave a message in the comment part below.



User Comments :