Some users report that their Huion pen is not working. There might be various factors which could lead to this problem. To figure out which one you’re facing, you can follow this post provided by MiniTool Partition Wizard.
Huion pen is a special stylus pen used to draw images on the graphic tablet. It is commonly used by hand-painted enthusiasts, artists and animators.
However, some users complain that their Huion pen is not working. Actually, it is quite common to see on Windows. To get Huion pen to work, you can try the solutions provided in this post one by one, as you might not sure that your issue is caused by which factor.
Solution 1: Restart Your Computer
The easiest way to fix Huion tablet pen not working is to restart your computer. This could solve some common problems. Therefore, when you encounter this issue, don’t panic. Just restart your computer. The next time you use the pen on your computer, it might work properly.
If it still doesn’t work, please move on to the next move.
Solution 2: Disable Sleep Mode
To get Huion pen to work, you should check whether you have enabled Sleep Mode. Many users report that the problem occurs right after waking up the PC from Sleep Mode, as the device driver may temporarily stop working in this situation.
To disable the Sleep Mode, you can follow the steps below.
Step 1: Press Win + I to navigate to Settings quickly.
Step 2: Select System category.
Step 3: In the left pane, select Power & sleep. Then in the right pane, click Additional power settings under Related settings.
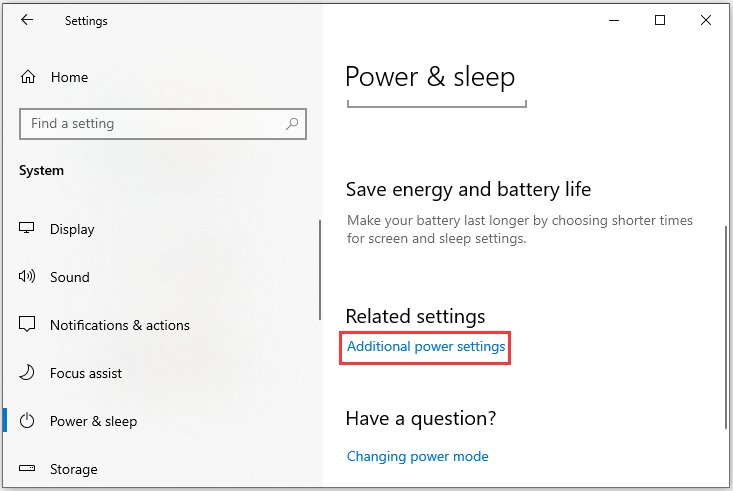
Step 4: In Power Options Control Panel, select Change plan settings option for your preferred plan.
Step 5: Choose Never for Put the computer to sleep option.
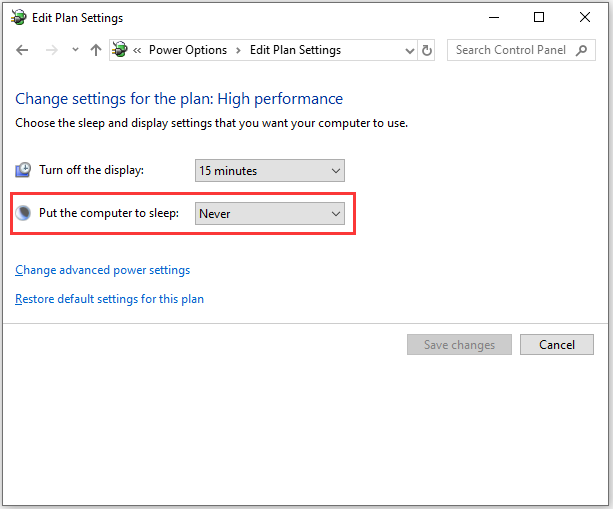
Step 6: Click Save changes to keep the settings.
After that, you can reboot your computer and check if the Huion pen works without any problems.
Solution 3: Update Your Tablet Driver
Another reason for Huion tablet pen not working is that the tablet driver is outdated or corrupted. Usually, your tablet comes with a driver CD which will help you install the driver on your PC. However, the driver in the CD could be outdated or corrupted. In this case, you should install the latest tablet driver by yourself.
Huion keeps updating the drivers. You just need to visit the official Huion website, find the right driver for your Windows version and download and install the driver manually.
Of course, you can also use third-party software like Driver Easy Pro to detect problematical drivers, and then search, download, and install the latest driver version with just one click. Here is the guide:
Step 1: Install Driver Easy and launch it. Click the Scan Now button.
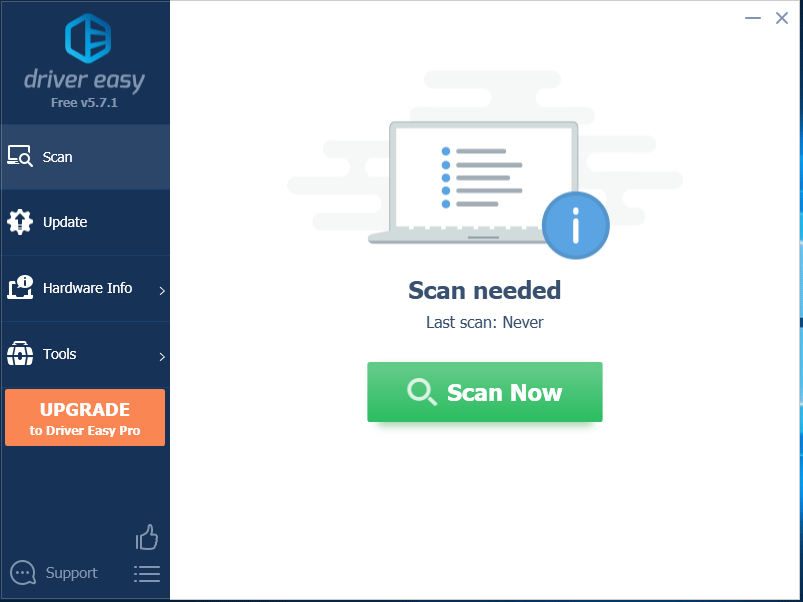
Step 2: After the scanning process is completed, click the Update All button to download and install the latest drivers for all devices with outdated drivers.
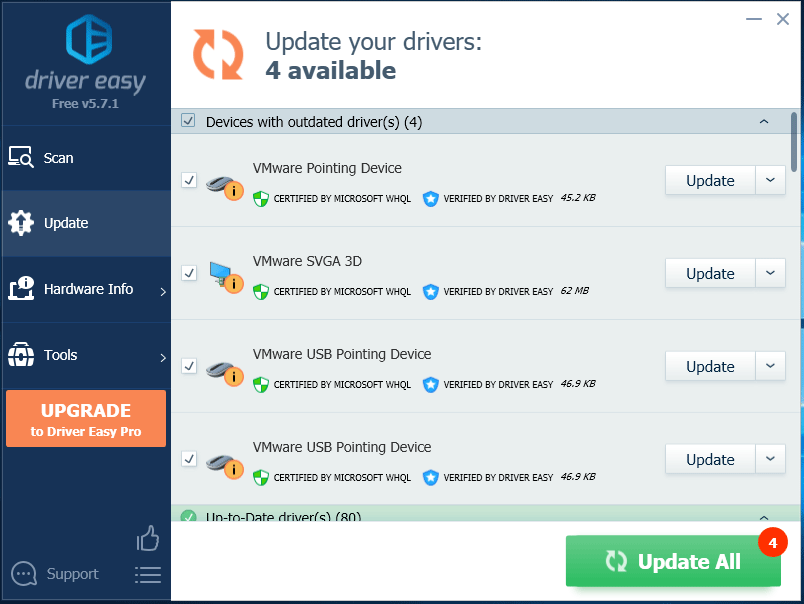
Solution 4: Enable Support TabletPC
To solve compatibility issues, Huion released Support TabletPC feature. When your Huion pen is not working, you should also try enabling this feature.
Step 1: Make sure that Huion tablet is connected to your computer. Then right-click the tablet icon from the bottom-right corner of the screen.
Step 2: A control window will pop up. You need to check Support TabletPC option and save the change.
Now, you can reboot your PC and check if the problem has been solved.
Solution 5: Disable Windows Ink
Windows Ink is a feature in Windows 10 which allows users to use third-party pen devices with Windows itself. However, they don’t work as expected in some cases, which might be caused by incorrect configurations or the compatibility issues.
To solve the Huion pen not working problem, you should also try disabling Windows Ink. You need to open the Huion tablet driver interface and select Stylus Pen in the left pane. Then uncheck Enable Windows Ink and click Apply and OK to save the changes you have made.



User Comments :