Sometimes, you might be unable to download files from certain sites on Chrome, or you cannot open or modify a downloaded file. Don’t worry if you are facing the problem. In this article from MiniTool Partition Wizard, you will learn about how to unblock downloads on Chrome and how to unblock a downloaded file.
Why Do You Need to Unblock A Download?
Google Chrome is one of the most popular web browsers in the world. It has various features that can provide an efficient and safe browsing for users. Chrome has done well in terms of browsing security. It can protect you against dangerous website, downloads, and extensions, which is very useful for those who like making exploration on the Internet.
However, problems may arise when you want to download from an unfamiliar website. Chrome will block certain files that it thinks unsafe to download, and even stop you from downloading from a certain website. With Chrome blocking downloads, you will unable to download files even if you know the website is secure.
Even if you can download files from the Internet without any problems, your Windows will also block the files automatically to avoid any potential threats from the unknown files. As a result, you cannot modify or open the files and might receive certain error messages.
So, how to unblock downloads on Chrome? How to unblock a downloaded file? Just keep reading to get solutions.
How to Unblock A Download on Chrome
If your Chrome blocked downloads from websites that you are sure to be safe, you can follow the steps below to unblock downloads.
Step 1: Open Chrome, click the three-dot button and choose Settings.
Step 2: Scroll down to locate the Privacy and security section, and then click Security.
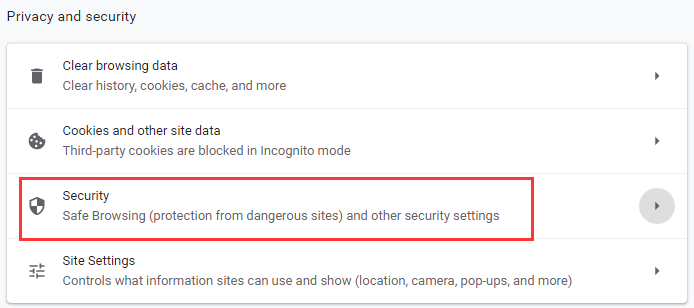
Step 3: Under the Safe Browsing section, you can see three browsing protection options. To unblock downloads, you can choose the Standard protection option. If the downloads are still blocked, you can choose No protection. But this is not recommended, and you should choose another protection option right after you complete the download.
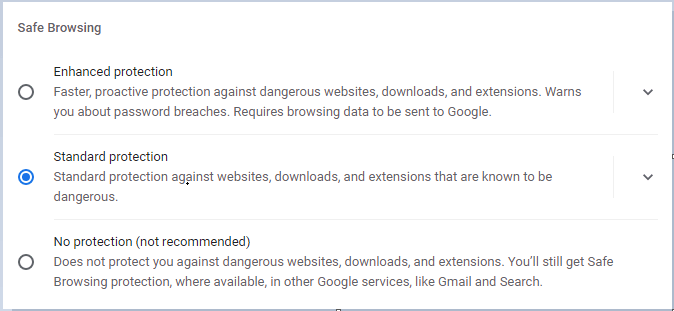
If you want to perform multiple downloads on sites but fail, you may need to continue unblocking automatic downloads. Here’s how to do that:
- Go to Privacy and security section of Chrome Settings.
- Choose Site Settings and expand Additional permissions in Permission
- Click Automatic downloads and turn on the switch next to “Do not allow any site to download multiple files automatically”.
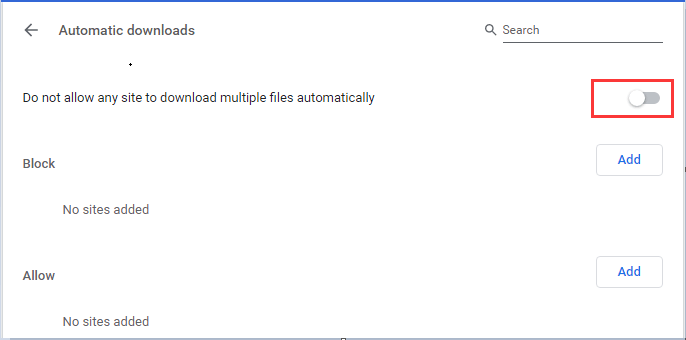
How to Unblock A Downloaded File
It is an easy operation to unblock a file downloaded from an email or from the Internet. Here are two options for you, and you can choose either of them to have a try.
Option 1: Unblock A File in Its Properties
If there is just one blocked file, you can unblock it simply in its Properties.
Step 1: Locate the blocked file.
Step 2: Right-click the file and choose Properties.
Step 3: Under the General tab, check Unblock in Security section. Click Apply and OK to save changes.
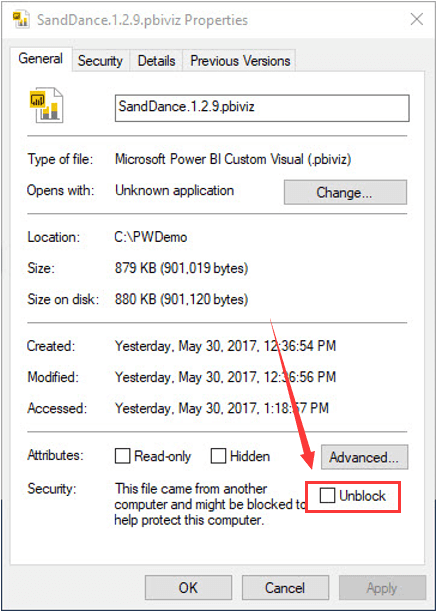
Option 2: Unblock Multiple Files Using Windows PowerShell
If you have a batch of downloaded files to be unblocked, it should be too troublesome if you modify the Properties one by one. In this case, you can put these files into a same folder and follow the steps below to unblock them altogether.
- Right-click the Start button and choose Windows PowerShell.
- Type the following command line in the console and press Enter: get-childitem “PATH” | unblock-file.
You need to replace PATH with the actual path of the folder that contains all the desired files. After that, all the files in this folder should be unblock at once.

![How to Use Chrome Cleanup Tool [New Tips]](https://images.minitool.com/partitionwizard.com/images/uploads/2020/08/chrome-cleanup-tool-thumbnail.jpg)
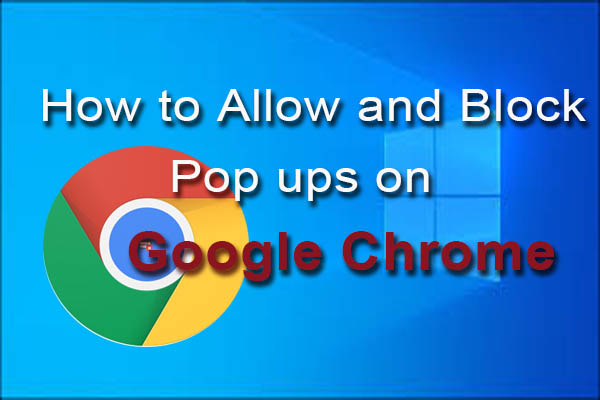

User Comments :