A great many people are searching for the answers to allow and block pop-ups on Chrome. If you are also one of them, you come to the right place. In today’s article, MiniTool will provide you with a full guide about how to allow and block pop-ups on Google Chrome.
Google Chrome enables users to block pop-up windows out of the box, but sometimes this browser prevents pop-ups even though you want to visit a trusted site. So how to allow pop-ups on Chrome? Here is a full guide.
Well, not all pop-ups on Chrome are malicious or invasive. Usually, Google Chrome can also disable pop-up windows automatically by default. This post also provides you with a full guide about how to block pop-ups on Chrome.
Let’s see how to do that.
How to Allow Pop Ups on Google Chrome
Once Google Chrome blocks a pop-up window from an unknown website, you will see an icon with a red X in the corner of the Omnibox.
![]()
If you want to see this pop-up window, then you can follow the guide about how to allow pop-ups on Chrome.
Step 1. Click the icon with the red X to check the specific options of this pop-up window. Then select Always Allow Pop-ups and Redirects and click Done to continue.
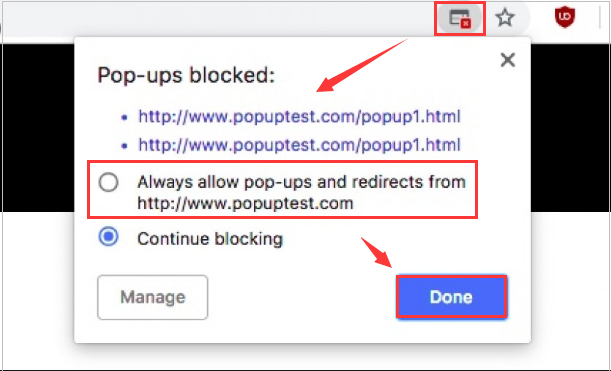
Step 2. After that, refresh this page to apply this change and see if there are any intended pop-up windows on the right corner.
Here is an alternative. If you just want to see the pop-up windows one time, you can click on the blue website link on the window and then you will return to the pop-up that was initially blocked.
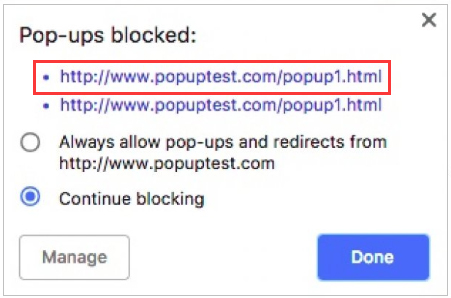
Right now, all detailed about how to allow popups on chrome is told to you. Next, let’s see how to block pop-ups on Chrome.
How to Block Pop Ups On Google Chrome
How to disable pop up blocker chrome? Google Chrome blocks a number of pop-up windows, but sometimes a quite few pop-ups still appear. This is because you click Allow rather than Block. Here are detailed steps to block pop-ups on Google Chrome.
You can add a website’s pop-up to Google Chrome’s list.
Step 1. Click the menu icon on the top right corner, then select Settings.
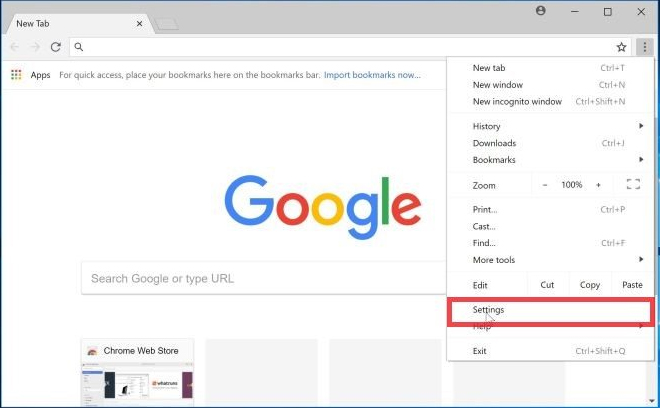
Step 2. In the Settings tab, navigate to the bottom and then click Advanced to on.
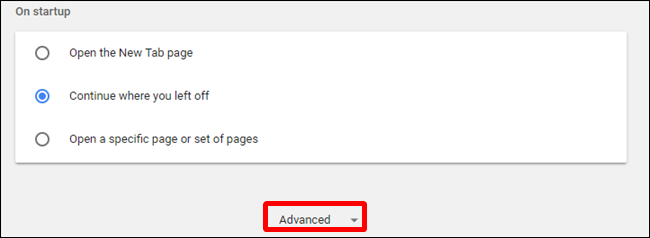
Step 3. Scroll down a little further to the Privacy and Security heading. Then navigate to Content Settings and double click it.
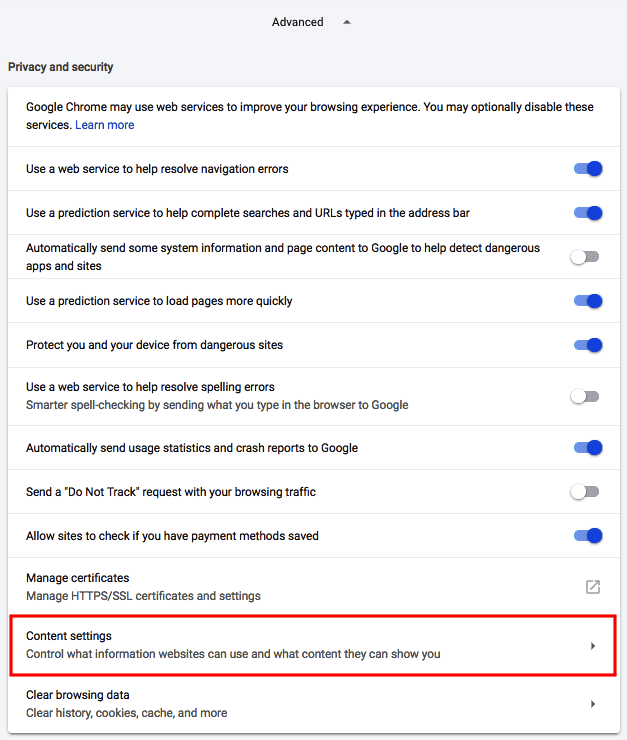
Step 4. In all setting features list, click the Pop-ups and Redirects option.
If you accidentally added a website to the allow list, you can revoke its permission to let Google Chrome block its pop-ups again. Otherwise, you will have to manually add the invalid link to the block list.
There are 2 cases to disable pop up blocker chrome based on needs.
Case 1. Under the Allow tab, select the problematic link and click More under the Add. Then click Block. After that, the problematic link will be removed from the Allow list to the Block list.
Case 2. If the problematic link is not listed on the Pop-ups and redirects window, you can click the Add button. Once the prompt opens, input the problematic URL you want to block and then click Add.
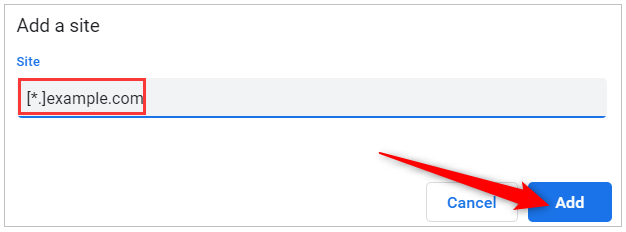

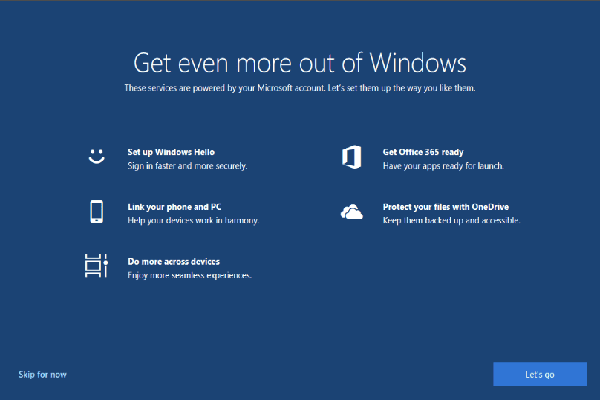

User Comments :