As Windows 10 become more and more popular, some users plan to create a new partition for Windows 10 under the existing Windows as they don't want to abandon their old operating system. So, this article will show you how to create a new partition for Windows 10 installation.
Nowadays, Windows 10 has become the most popular operating system. Some users plan to run it in a virtual machine, and most choose to replace the original Windows OS with Windows 10. See: Should I Upgrade To Windows 10 – How to Decide.
Actually, if you want to run Windows 10, you can create a new partition for Windows 10 installation under the existing operating system so as to make dual boot. Nevertheless, how to partition hard disk before installing Windows 10?
Well, you can partition hard disk before installing Windows 10 by using the Windows built-in Disk Management. Here are detailed steps and screenshots.
Create Partition Before Installing Windows 10 with Disk Management
Step 1. Right click the icon Computer on desktop, choose Manage from the shortcut menu, and click Disk Management which is under the Storage item to open system snap-in partitioning tool:
Step 2. Right-click a NTFS partition which is full of unused space and choose Shrink Volume from the popup list to create an unallocated space.
Step 3. Follow the prompts to shrink some unallocated space. Then right-click the unallocated space and then choose New Simple Volume to create a new partition.
After the new partition is created, you can install Windows 10 to it.
Well then, how about dual booting Windows 10 under Windows XP whose Disk Management cannot shrink a partition? Or is there an easier way to shrink volume graphically and flexibly? Well, here is a third-party partitioning freeware that can satisfy all your needs, that is MiniTool Partition Wizard Free Edition.
How to Partition Hard Disk with MiniTool Partition Wizard
MiniTool Partition Wizard Free Edition is a well-known partition magic, you can create partition, format partition, move/resize partition flexibly and perform some operations that Disk Management doesn’t support like check file system, migrate OS to HD/SSD, convert FAT to NTFS, copy disk, wipe disk, convert MBR to GPT without data loss, etc.
With MiniTool Partition Wizard Free Edition, you can change Windows Vista, Windows XP, Windows 7, Windows 8 and Windows 10 partition size at ease. Now let’s see how to use this partitioning software.
Step 1. Download MiniTool Partition Wizard Free Edition by clicking the following button and install the free partitioning tool to computer and run it to get its main interface:
MiniTool Partition Wizard FreeClick to Download100%Clean & Safe
Step 2. Select a partition which is filled with free space and choose Move/Resize Partition from the left pane to shrink it.
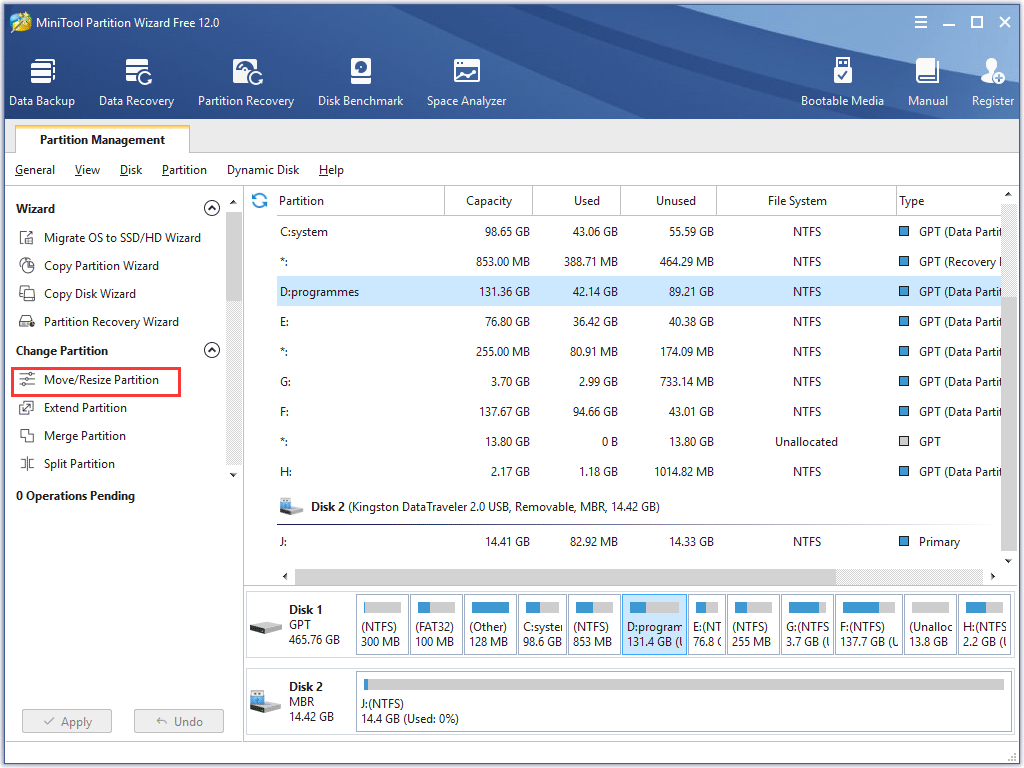
Step 3. Next, drag the border of partition handle to shorten it so as to release unallocated space, and then click OK to go back to the main interface.
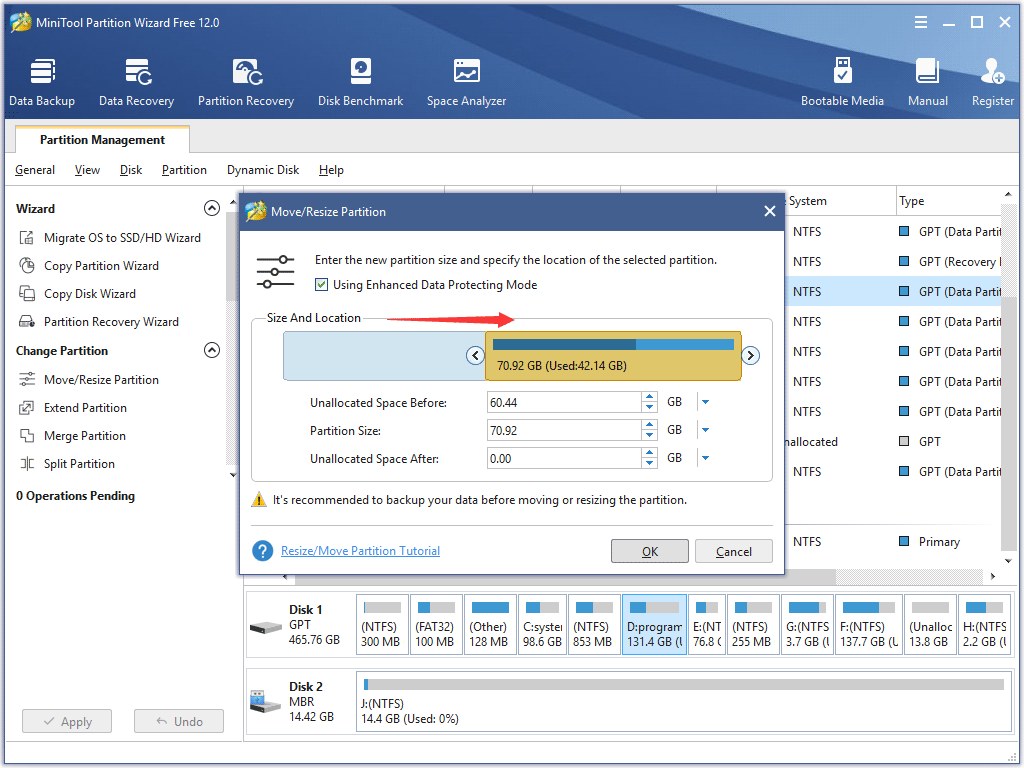
Step 4. Now you can preview that there is an unallocated space. Right-click the unallocated space and choose Create from the pop-up Window.
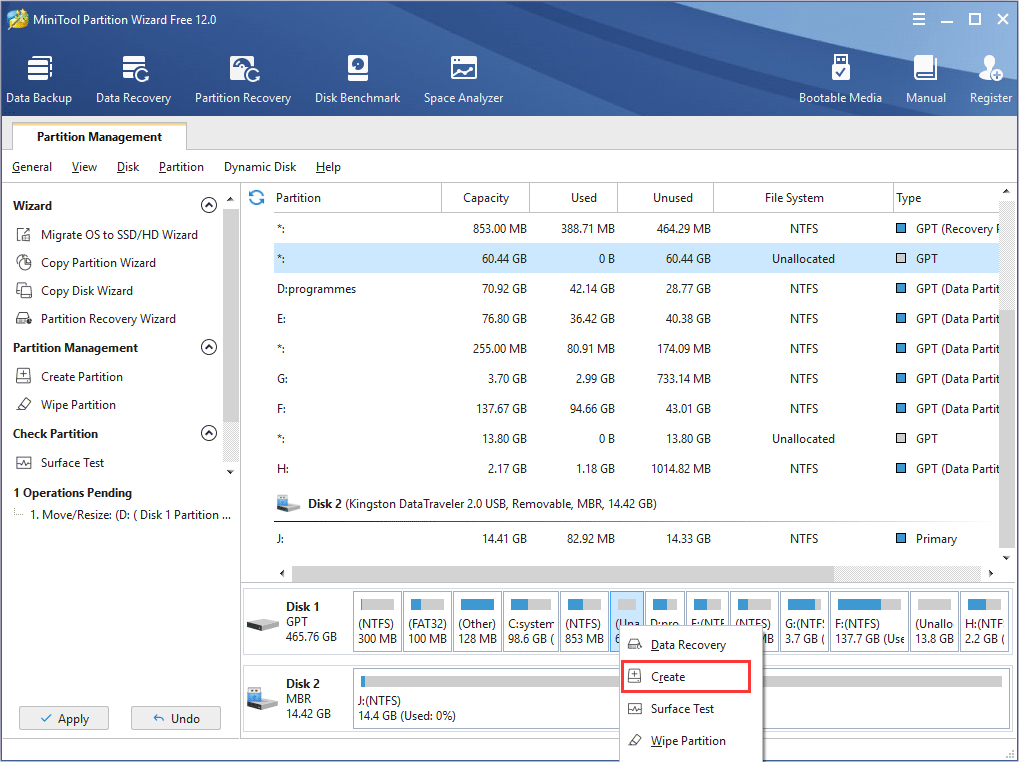
Step 5. Here, you can assign partition label, partition type, file system, drive letter, and cluster size for the new partition, appoint partition size and partition location, and click OK to return to the main interface again.
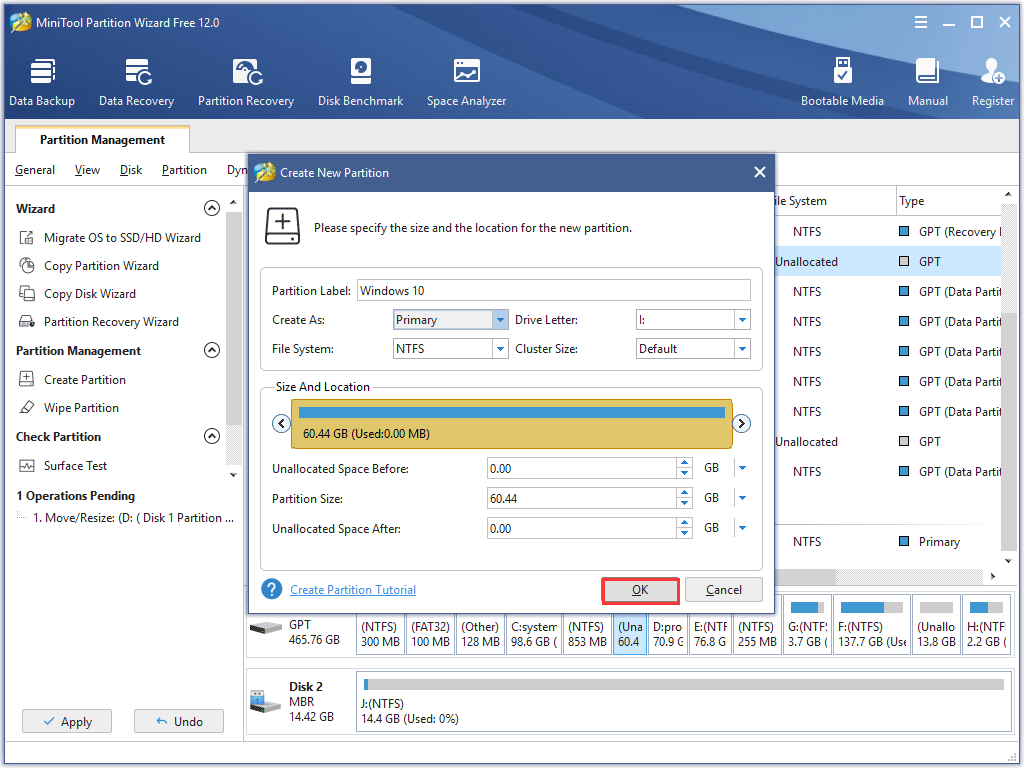
Step 6. At last, click Apply button on the top to perform all the pending operations. And after application, a new partition for Windows 10 will be created successfully.
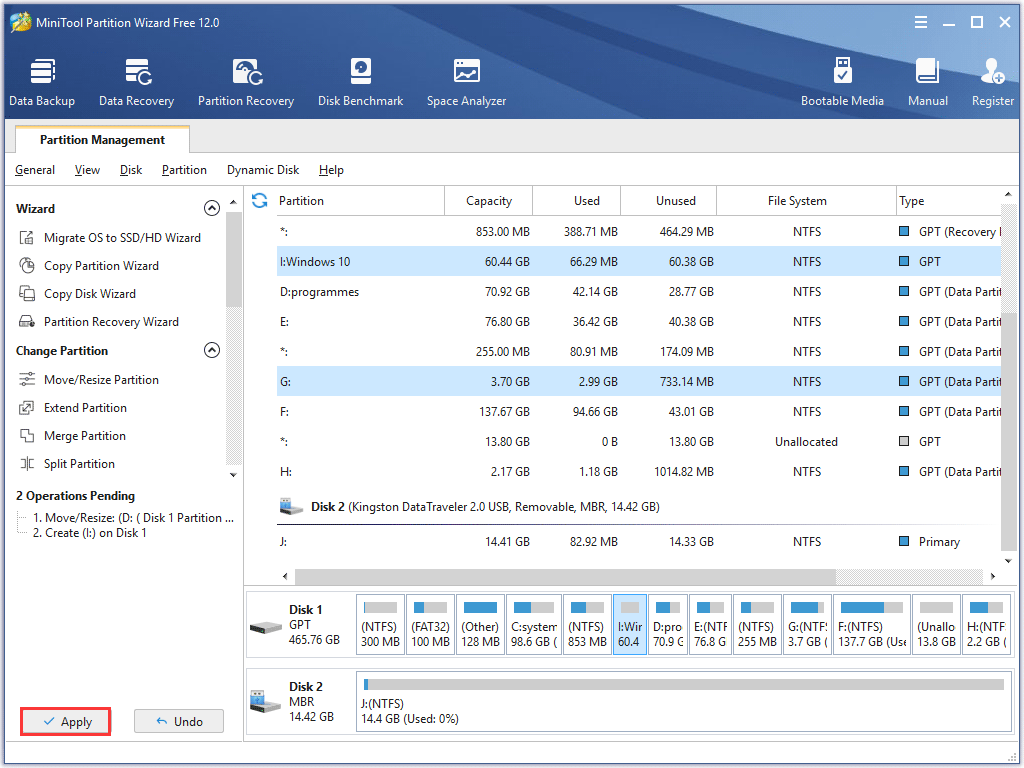
Now, you know how to partition hard disk before installing Windows 10. Take different method under different Windows platform, and then install the new Windows 10 operating system to your PC.
If you want to dual boot your existing operating system with Windows 10, you can try using MiniTool Partition Wizard Free Edition to create a new partition.
MiniTool Partition Wizard FreeClick to Download100%Clean & Safe
Bottom Line
After learning how to partition hard disk before installing Windows 10, you can try to dual boot your existing operating system with Windows 10 on the same machine.
If you have any question about how to partition hard disk before installing Windows 10 or you have better solutions, you can leave a message on the following comment zone and we will reply as soon as possible. If you need any help when using MiniTool software, you can contact us via [email protected].

User Comments :