In this post, MiniTool Partition Wizard introduces how to mute Zoom during a meeting. If you are a host in the meeting, you can mute others. If you are a participant, you can mute or unmute yourself.
Zoom is a popular program for videoconference and online chat developed by Zoom Video Communications, an American communications technology company. It is usually used for teleconferencing, telecommuting, distance education, and social relations.
Zoom provides many features for users, such as scheduling a meeting, sharing the screen, etc. In the following contents, you can learn about how to mute yourself on Zoom during a meeting.
How to Mute Zoom
Before learning about how to mute on Zoom, let’s see some rules for this feature.
If you want to mute on Zoom, you need to have a Zoom desktop client for Windows, macOS, or Linux, version 5.2.1 or higher. It also works if you have a Zoom mobile app for Android or iOS, version 5.2.1 or higher.
If you are the host or co-host in the meeting, you can manage participants, including muting and unmuting them so that you can control the background noise and distractions. For privacy and security reasons, you can only unmute participants with their consent.
If you are a participant, you can mute or unmute yourself only. The host can prevent you from unmuting.
Now, let’s see how to mute on Zoom.
How to Mute Zoom Audio as a Host
As the host, you can mute a specific participant with the following steps.
Step 1: Launch the Zoom desktop client and sign in.
Step 2: Start a meeting.
Step 3: Select Participants located in the meeting controls.

Step 4: In the right pane, hover a participant who you want to mute and click the Mute button.
If you need to unmute the participant, you can hover the participant and then click the Ask to Unmute button. It will display a prompt for the participant that asks them to unmute.
If you enabled “pre-approved consent to be unmuted” and the participant provided consent, the Unmute button will be available and you can unmute the participant without display a prompt.
You can also mute all participants that are already in the meeting and new participants that join the meeting at once. You just need to click the Participants button. Then select the Mute All button in the right pane. You can click the three-dot icon to get more options for managing the participants, as the following picture shows.
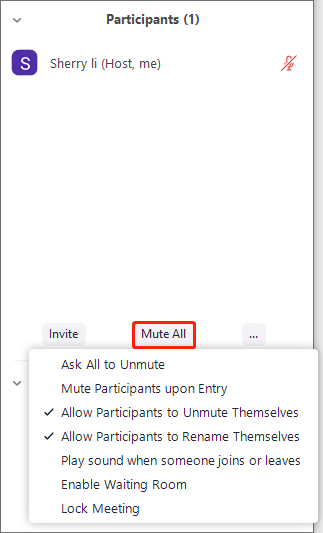
How to Mute on Zoom as a Participant
How to mute yourself on Zoom if you are a participant? You can disable audio or video before joining a meeting. You just need to:
Step 1: Launch the Zoom application and sign in.
Step 2: On the Home page, click the Join button.
Step 3: In the pop-up window, enter the meeting ID or the personal link. On this page, you can check Do not connect to audio to mute yourself. You can also check the Turn off my video option according to your needs.
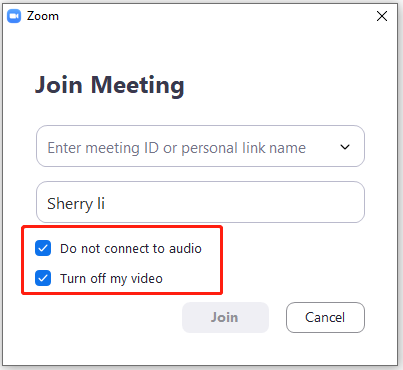
Step 4: Click Join to join the meeting with yourself muted.
If you have already joined the meeting, you can click the microphone icon in the bottom left corner to mute or unmute yourself.

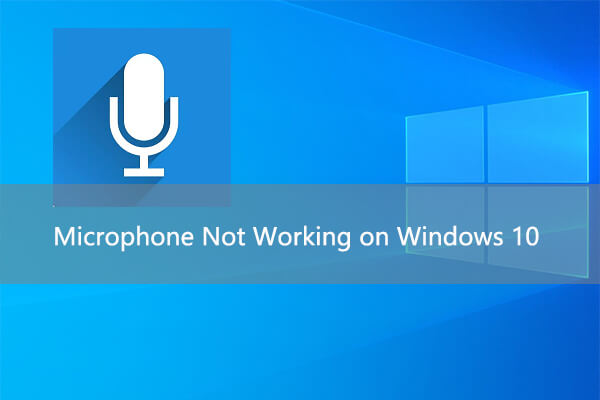
User Comments :