Why Do You Need to Install Windows 10 on GPT Drive?
When you use a disk, you need to initialize it to MBR or GPT, create partitions on it, and then store data on it. The system disk is no exception. Some people want to install Windows 10 on GPT drive. The biggest reason is that only GPT disks can support the UEFI boot mode.
MBR and GPT have many differences. To know more about them, you can read this post: MBR VS GPT (Focus on Difference and How to Convert Safely).
The MBR disk uses the Legacy boot mode while the GPT disk uses the UEFI boot mode. The UEFI boot mode supports secure boot. Therefore, it is more secure. In addition, UEFI boot mode has a faster boot speed.
To know more about the differences between UEFI and Legacy, you can read this post: UEFI vs BIOS – What’s the Differences and Which One Is Better.
How to Install Windows 10 on GPT Partition
In this part, I will show you how to install Windows 10 on GPT partition. Here are 2 ways for you.
Way 1. Convert the System Disk to GPT Directly
This method is suitable for the following case: your PC is using Windows 10 64-bit and the system disk is an MBR disk. In this case, converting the system disk to GPT is the same as installing Windows 10 on a GPT disk. In addition, this method can save the effort to reinstall Windows 10 and other software.
How to check if your system disk is MBR or GPT
Open Disk Management and right-click the system disk. If you see Convert to GPT Disk on the context menu, the system disk is an MBR disk. If you see Convert to MBR Disk, the system disk is a GPT disk.
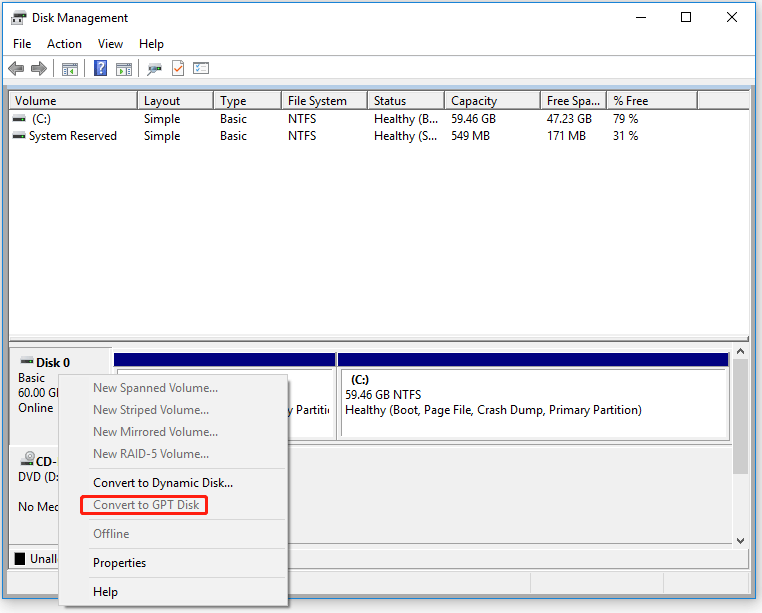
How to check if the Windows system is 32-bit or 64-bit
Only the Windows 64-bit version can run on a GPT disk while the 32-bit version cannot. Therefore, you need to check if your Windows system is 64-bit. If not, the converting system disk method is not suitable for you.
Here is the way to check if your Windows system is 32-bit or 64-bit.
- Open Windows File Explorer.
- Right-click This PC and choose Properties. This will open a window.
- On the new window, check the System type to find the 64-bit or 32-bit word.
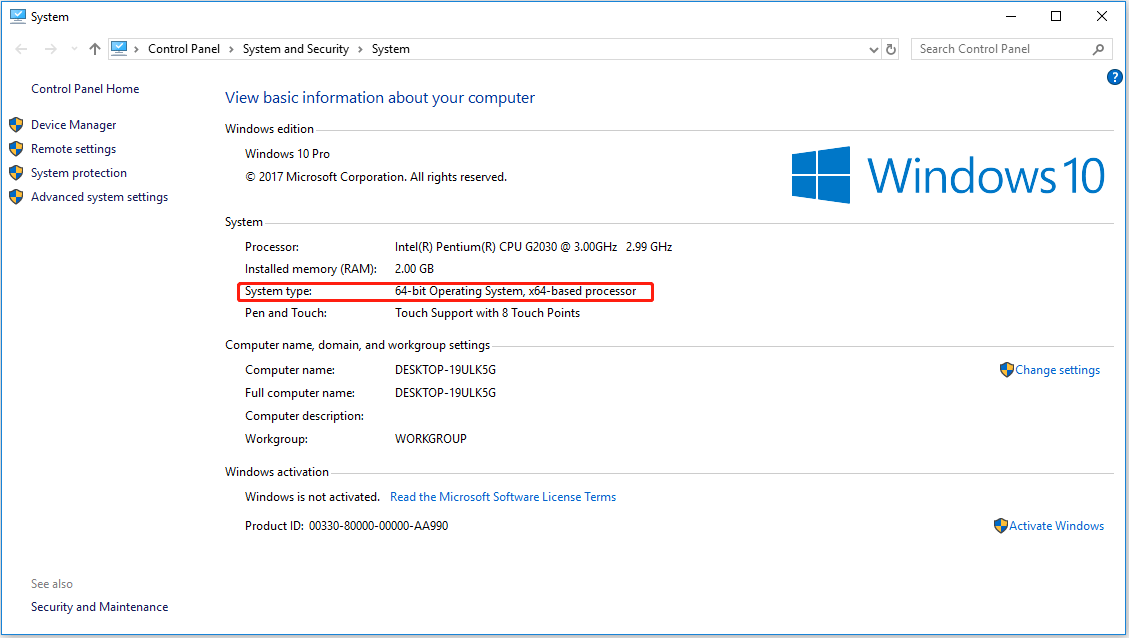
How to Upgrade 32 Bit to 64 Bit in Win10/8/7 without Data Loss
If your PC meets the above requirements, you can then convert the system disk to GPT directly. To do that, you can use MiniTool Partition Wizard. This software can also help you migrate OS, clone disks, recover partitions and data, etc.
Here is the guide on how to use MiniTool Partition Wizard to convert the system disk to GPT directly.
MiniTool Partition Wizard DemoClick to Download100%Clean & Safe
Step 1: Download, install, and launch MiniTool Partition Wizard on your PC. Right-click the system disk and choose Convert MBR Disk to GPT Disk from the context menu. A warning window will pop up. Read it and click OK.
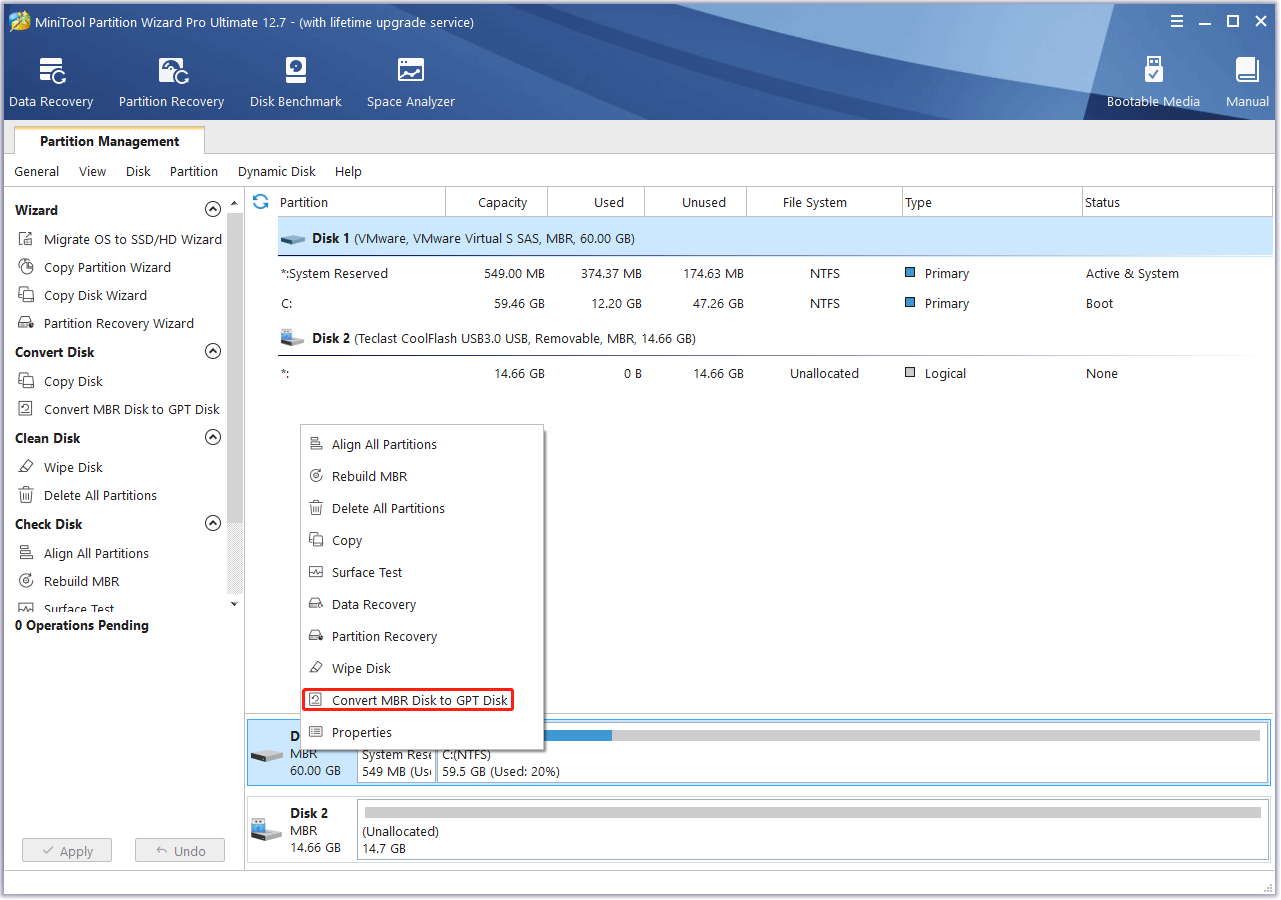
Step 2: Click the Apply button to execute the pending operation. A window will pop up. Click Yes to confirm. Then, a Notice window pops up, requiring you to restart the PC. Click Restart Now. Then, wait until the conversion process is completed.
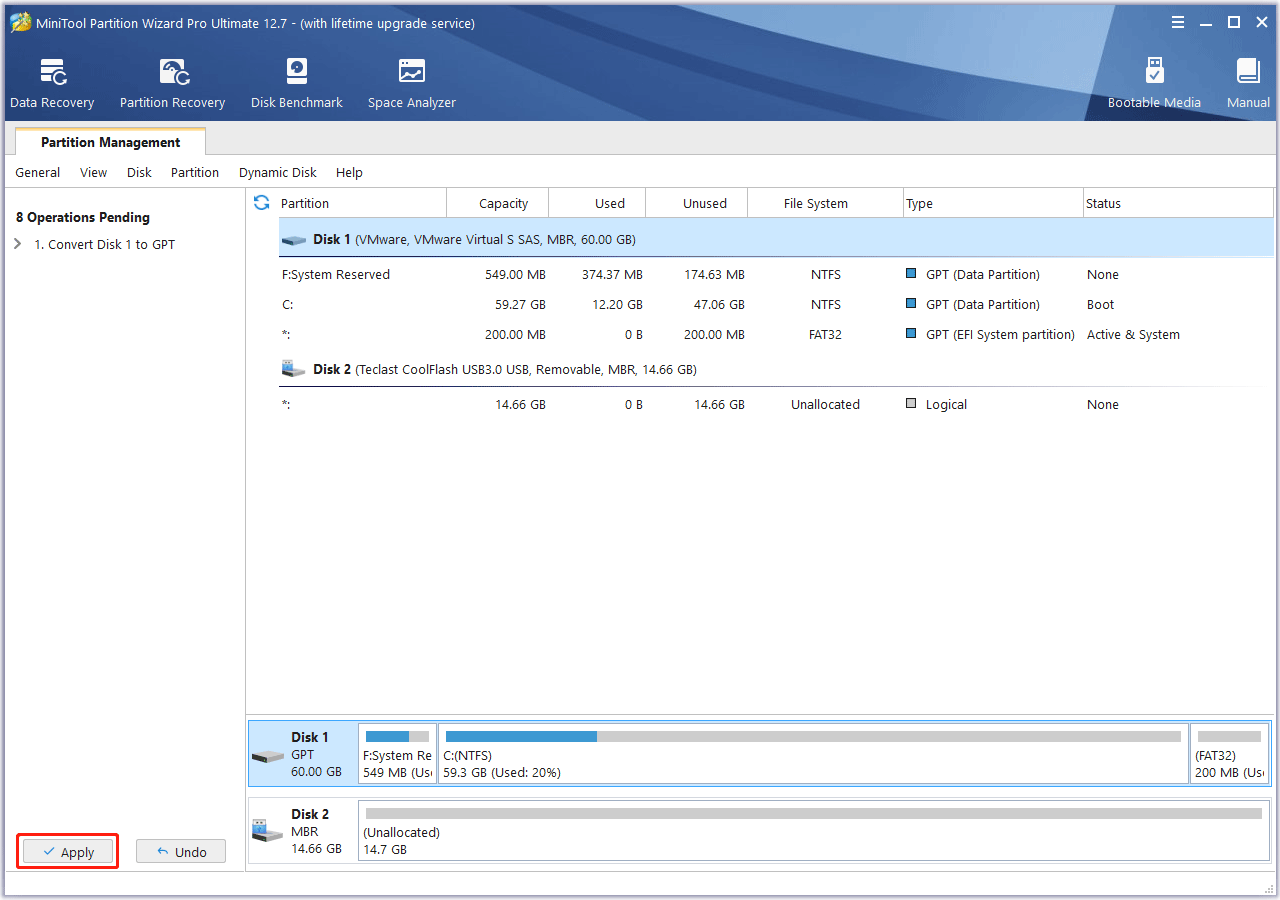
Step 3: After the conversion is completed, the PC will become unable to boot because the PC boot mode hasn’t been changed to UEFI. You can follow the steps below to change the boot mode to UEFI.
- Shut down the PC.
- Power on the PC and press the BIOS key (Esc, Del, F2, etc.) when the PC logo appears. You will enter the firmware interface.
- Go to the Boot tab and change the Boot Mode to UEFI.
- Press F10 to save changes and exit firmware. The PC should boot normally now.
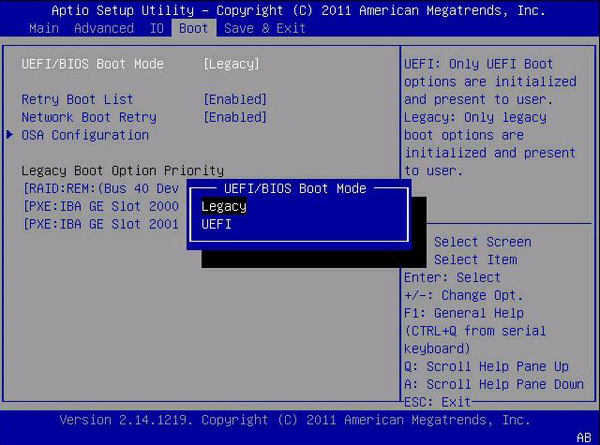
Way 2. Convert the Disk to GPT During the Windows Installation
If you want to clean install Windows 10 on GPT drive, you can use this method.
Step 1: Create a Windows 10 installation media and use it to boot your PC. As for the detailed steps, you can refer to this post: How to Install Windows 10 on a New Hard Drive (with Pictures). You need to follow the guide until you see the following picture. Click Repair your computer.
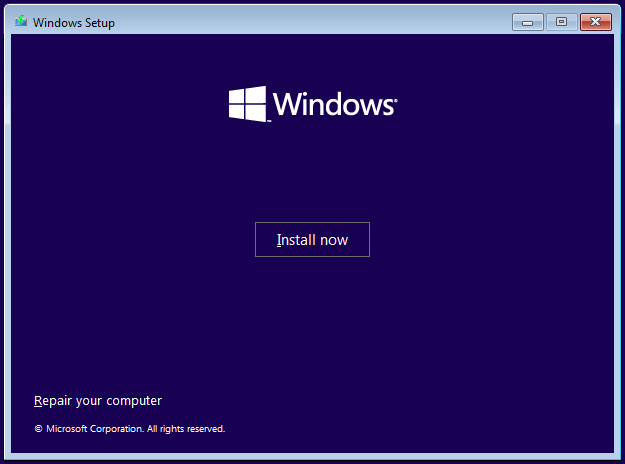
Step 2: Go to Troubleshoot > Command Prompt. On the cmd.exe window, execute the following commands one by one.
- Diskpart (this will call out the diskpart tool).
- List disk (this will list all disks connected to the PC).
- Select disk # (# is the disk number of the disk where you want to install Windows 10).
- Clean (delete all partitions on the disk and delete the partition table).
- Convert gpt (convert the disk to GPT).
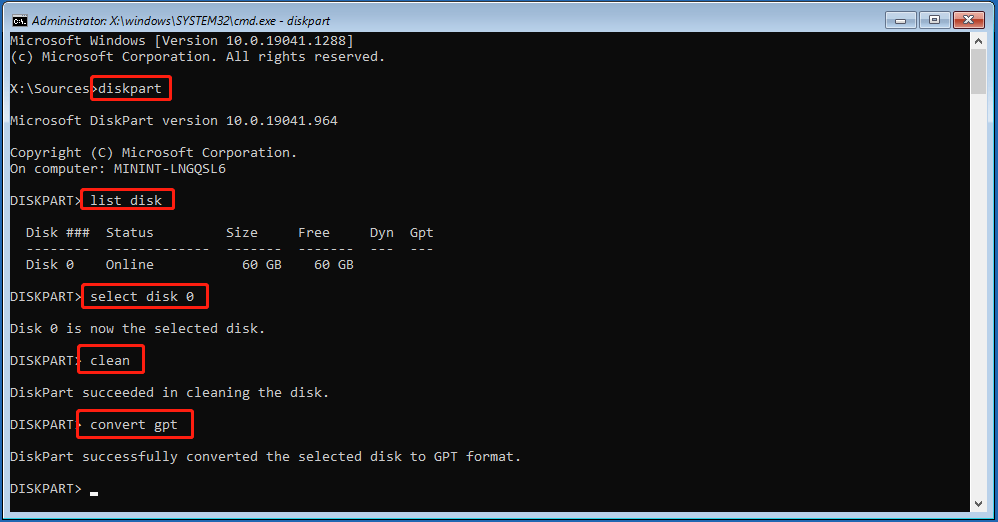
Step 3: Close the window and turn off your PC. Then, boot the PC from the Windows 10 installation media again. This time you need to follow the full guide to complete the Windows 10 installation. After that, make sure your PC is using the UEFI boot mode. The PC will boot into Windows successfully.
Bottom Line
Is this post useful to you? Do you have other opinions about how to install Windows 10 on GPT partition? Share them with us in the following comment zone.
In addition, if you encounter problems when using MiniTool Partition Wizard, please feel free to contact us via [email protected]. We will get back to you as soon as possible.

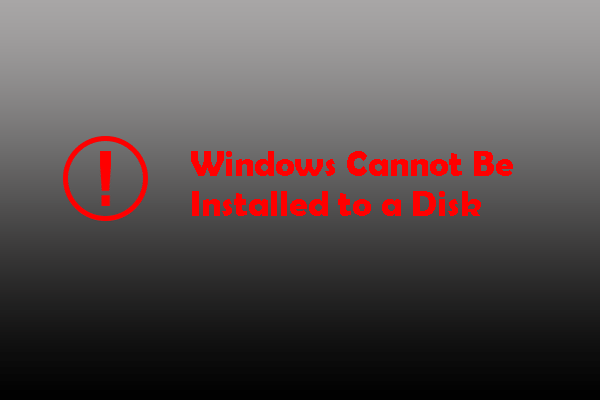
User Comments :