You can change the background on the Microsoft Teams app before and during meetings or calls, but how to manage to do that? Luckily, here is a guide from the MiniTool Partition Wizard walks you through the process of changing background on Teams.
Change Background on Microsoft Teams
The Microsoft Teams app has the remote work function, which allows people who are in different areas to have chances for face-to-face communication. But this also means that what behind you will be exposed to others in the communication.
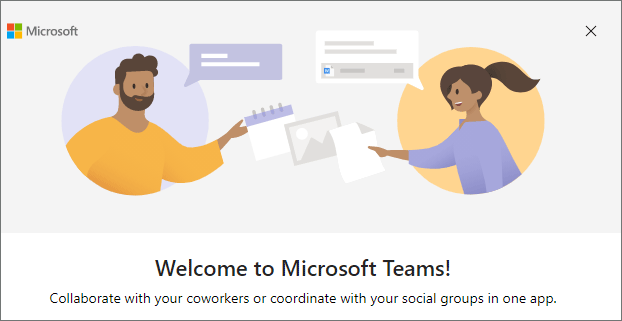
Well, how to change background on Teams? Follow the tutorials below to change Teams background before and during video meetings or calls.
Change Background in Teams Before Meetings
You can hide what appears behind you in the video meetings or calls after performing the following steps:
Step 1: Start a video meeting on the Microsoft Teams app.
Step 2: Toggle on the first and second switches on the intermedia screen.
Step 3: You will see a Background settings column on the right, and from which, you have three choices to change background on Teams.
- Blur the real background.
- Choose the provided images.
- Click the Add new option to add an image (using the JPG, PNG, or BMP file extension) from your computer and set the image as the background.
After that, the background will stay in effect in your video meetings until you alter it again. If you want to disable background effects, you can click the option looking like a prohibition icon.
That’s all about how to change background on Microsoft Teams. Now keep reading to see how to change background on Teams during video meetings.
Change Background in Teams During Meetings
Here comes the guide on how to change background on Microsoft Teams during video meetings.
Step 1: Access the More actions menu by clicking the three dots in the middle of the button bar at the bottom of the screen.
Step 2: Choose the Show background effects option from the menu. Then, you will see the Background settings column.
Step 3: Choose to blur the background, change it, or add a new one. Then you can click the Preview button in the Background settings column to test the background effect. You can see the effect in a small window at the bottom of the column, which is invisible to others in your meetings.
Step 4: If you are satisfied with the new background, you can click the Apply option; if you prefer the previous background, you can click the Stop preview option.
Bottom Line
How to change background on Teams before or during a video meeting? This post has displayed tutorials, you can follow them to change the background in your video meetings. If you run into any problems during the changing process, you can let us know, and we will get back to you as soon as possible. Or you can contact Microsoft Teams support for help.


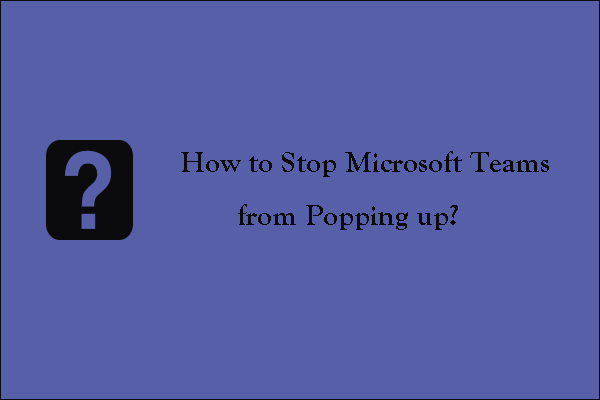
User Comments :