Why clear Microsoft Teams cache? How to clear Microsoft Teams cache? If these questions are spinning in your mind and you have no clue about them, you have come to the right place. This post from MiniTool Partition Wizard answers these questions one by one. Start reading!
Why Clear Teams Cache?
Why or when to clear Microsoft Teams cache?
When you encounter the following issues with Microsoft Teams, clearing Teams cache might be helpful:
- Microsoft Teams runs slow;
- You can’t chat with people;
- You can’t access files;
- …
Well, how to clear Teams cache? The tutorial is detailed below.
How to Clear Teams Cache?
There is no option inside the Microsoft Team app to clear the cache, but there is a trick — you can clear Teams cache from File Explorer, and this will remove the web client cache, icons, thumbnails, local message history, your Microsoft Teams display images, and other Teams add-ons, and won’t affect the chat history.
For how to clear Teams cache from File Explorer, here are the steps:
Step 1: Fully quit the Microsoft Teams on your Windows 10 computer.
- Find the Microsoft Teams icon on the taskbar.
- Right-click the app icon.
- Choose the Quit
Step 2: Locate the Teams cache inside File Explorer.
- Press the Windows key and R key at the same time.
- Once you see the Run dialog box, copy and paste the command %appdata%MicrosoftTeams into the search bar.
- Click the OK button on the dialog box or hit the Enter
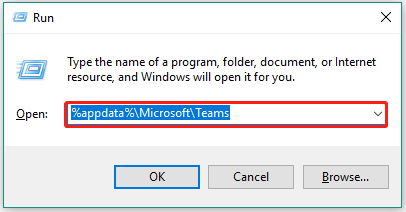
Step 3: Delete the contents of the entire folder. This is to delete everything cached from Teams on your Windows 10 computer.
- Press the Ctrl key and A key simultaneously to select all files inside the folder.
- Right-click the zone on blue and choose the Delete
- Wait for Windows to complete the cache deletion.
Step 4: Restart Microsoft Teams and log back in to Teams.
Now check if the issue on Microsoft Teams is removed.
Bonus: How to Recover Permanently Deleted Files on Windows 10?
The above content talks about “Teams cache deletion on Windows 10”, and the following content focuses involves the topic: file recovery on Windows 10. If you are interested in it, please keep reading.
Clearing the Teams cache on Windows 10 is safe and will not cause important data loss. But what to do if data loss happens due to a mistake deletion? If you deleted important files by mistake, please do not panic. These files can be easily restored with a data recovery tool until they are rewritten by the new files.
Here MiniTool Partition Wizard is a highly recommend data recovery tool. It can deeply scan the storage device (HDDs, SSDs, SD cards, USB drives) and find the lost data.
MiniTool Partition Wizard DemoClick to Download100%Clean & Safe
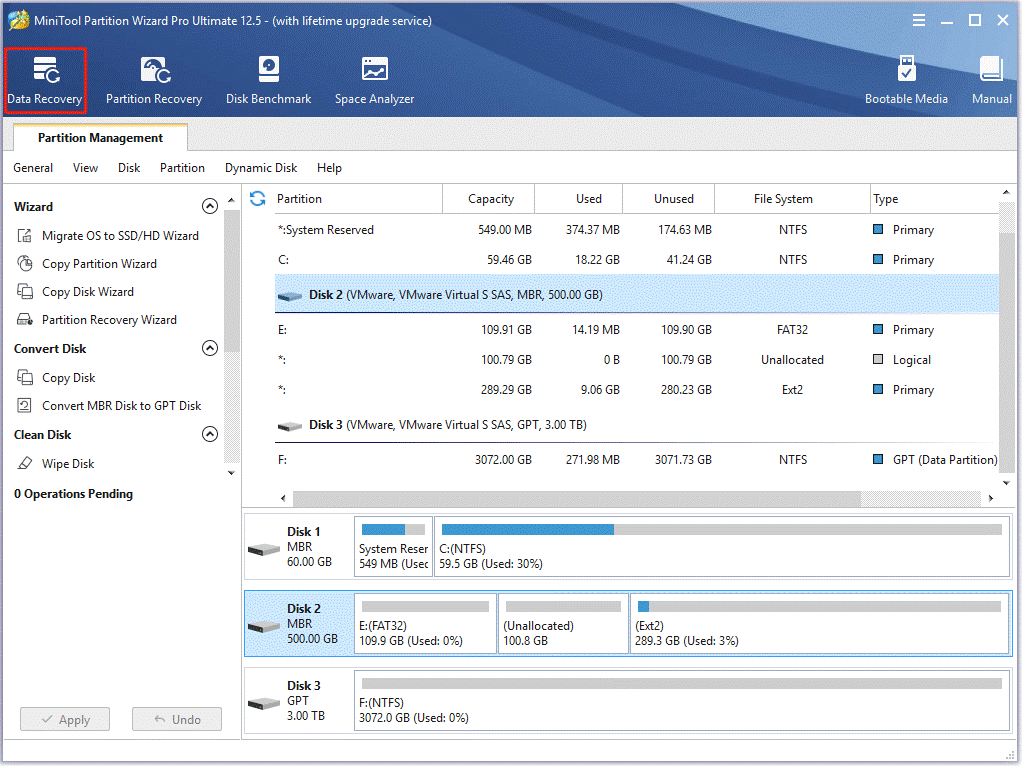
Here are the mains steps to recover data via MiniTool Partition Wizard:
- Launch MiniTool Partition Wizard to access its main interface.
- Click the Data Recovery feature at the top left corner.
- Choose a drive where data loss happens and then click the Scan
- Wait for the scanning process to end.
- Select the files you want to restored and then click the Save
- Choose a different drive to save these files and then click the OK
- (Optional) Click the View Recovered button to view the recovered files.
After these steps, important files will come back.
Bottom Line
This post shows you why or when to clear Teams cache and how to clear Teams cache. If you have any doubts about the content, please do not hesitate to leave them in the comment zone, and we will reply to you as soon as possible.
This post also includes a tutorial on how to recover data on Windows 10. If you find any difficulties in the data recovery process, please contact us via [email protected], and we will get you a quick reply.

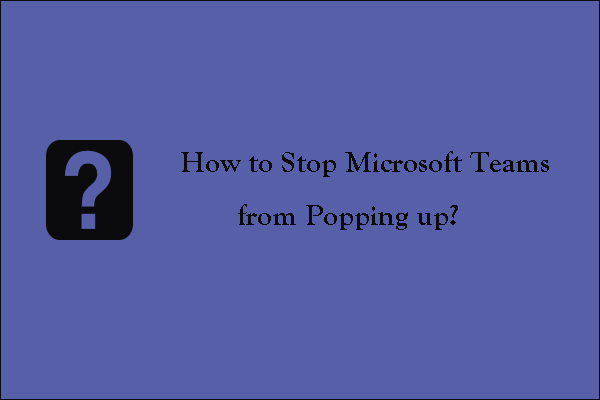

User Comments :